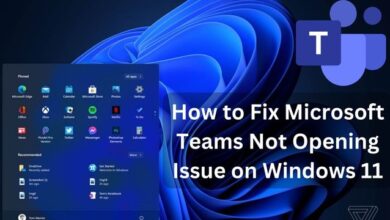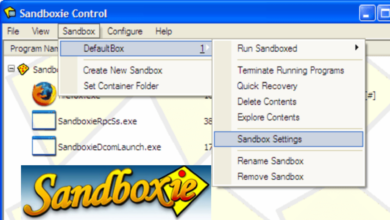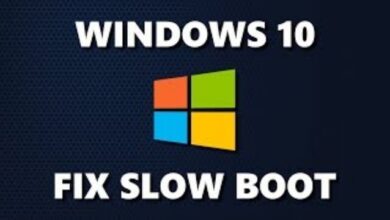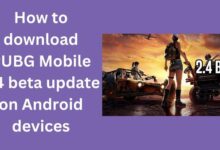How to Fix a Missing Wi-Fi Option in Windows 11
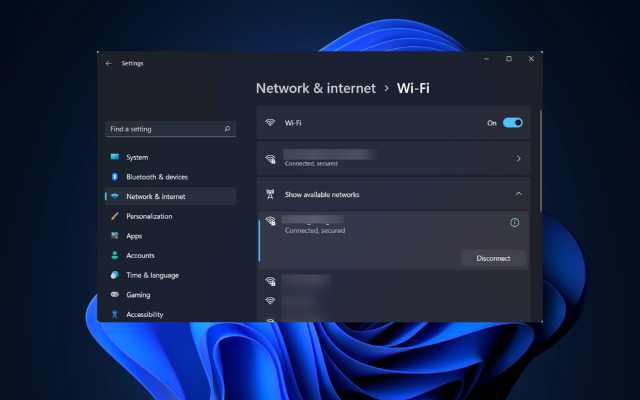
Here is How to Fix a Missing Wi-Fi Option in Windows 11: Windows 11 is the latest operating system released by Microsoft. It comes with many new features, including improved security, new UI elements, and better performance. However, some users have reported that they are unable to find the Wi-Fi option on their Windows 11 devices. This issue can be frustrating, especially if you rely on Wi-Fi for internet connectivity. In this article, we will discuss some of the possible reasons why the Wi-Fi option may be missing in Windows 11 and provide some solutions to fix this issue.
Reasons why Wi-Fi Option may be missing in Windows 11:
- Wi-Fi driver issue: The most common reason for the missing Wi-Fi option in Windows 11 is a problem with the Wi-Fi driver. If the Wi-Fi driver is outdated or corrupt, Windows 11 may not be able to detect the Wi-Fi adapter, and the Wi-Fi option may not appear in the Settings app.
- Disabled Wi-Fi adapter: Sometimes, the Wi-Fi adapter may be disabled in the Device Manager, which can also cause the Wi-Fi option to disappear from the Settings app.
- Windows 11 update: The Wi-Fi option may also disappear after a Windows 11 update. This is because updates may sometimes conflict with existing drivers, causing them to malfunction or become incompatible.
- Hardware issue: In some cases, the Wi-Fi adapter may be faulty, which can cause the Wi-Fi option to disappear. This can happen due to physical damage to the adapter or other hardware-related issues.
How to Fix a Missing Wi-Fi Option in Windows 11:
Now that we have identified some of the possible reasons why the Wi-Fi option may be missing in Windows 11, let’s discuss some solutions to fix this issue.
Solution 1: Update Wi-Fi driver
The first solution to try is updating the Wi-Fi driver. To do this, follow these steps:
- Press the Windows + X key combination to open the Quick Link menu.
- Click on Device Manager.
- Expand the Network Adapters section.
- Right-click on the Wi-Fi adapter and select Update driver.
- Follow the on-screen instructions to update the driver.
- Restart your computer.
After your computer restarts, check if the Wi-Fi option is now available in the Settings app. If not, try the next solution.
Solution 2: Enable Wi-Fi adapter
If the Wi-Fi adapter is disabled in the Device Manager, you can enable it to fix the missing Wi-Fi option issue. Here’s how:
- Press the Windows + X key combination to open the Quick Link menu.
- Click on Device Manager.
- Expand the Network Adapters section.
- Right-click on the Wi-Fi adapter and select Enable Device.
- Restart your computer.
After your computer restarts, check if the Wi-Fi option is now available in the Settings app. If not, try the next solution.
Solution 3: Roll back Wi-Fi driver
If you recently updated the Wi-Fi driver and the Wi-Fi option disappeared, you can roll back the driver to a previous version to fix the issue. Here’s how:
- Press the Windows + X key combination to open the Quick Link menu.
- Click on Device Manager.
- Expand the Network Adapters section.
- Right-click on the Wi-Fi adapter and select Properties.
- Click on the Driver tab.
- Click on Roll Back Driver.
- Follow the on-screen instructions to roll back the driver.
- Restart your computer.
After your computer restarts, check if the Wi-Fi option is now available in the Settings app. If not, try the next solution.
Solution 4: Disable and enable Wi-Fi adapter
If rolling back the Wi-Fi driver didn’t fix the missing Wi-Fi option issue, try disabling and enabling the Wi-Fi adapter. Here’s how:
- Press the Windows + X key combination to open the Quick Link menu.
- Click on Device Manager.
- Expand the Network Adapters section.
- Right-click on the Wi-Fi adapter and select Disable Device.
- Wait for a few seconds, then right-click on the Wi-Fi adapter again and select Enable Device.
- Restart your computer.
After your computer restarts, check if the Wi-Fi option is now available in the Settings app. If not, try the next solution.
If rolling back the Wi-Fi driver didn’t fix the missing Wi-Fi option issue, try disabling and enabling the Wi-Fi adapter. Here’s how:
- Press the Windows + X key combination to open the Quick Link menu.
- Click on Device Manager.
- Expand the Network Adapters section.
- Right-click on the Wi-Fi adapter and select Disable Device.
- Wait for a few seconds, then right-click on the Wi-Fi adapter again and select Enable Device.
- Restart your computer.
After your computer restarts, check if the Wi-Fi option is now available in the Settings app. If not, try the next solution.
Solution 5: Run network troubleshooter
Windows 11 has a built-in network troubleshooter that can detect and fix common networking problems. Running the troubleshooter may help fix the missing Wi-Fi option issue. Here’s how:
- Press the Windows + I key combination to open the Settings app.
- Click on Network & internet.
- Click on Status.
- Click on Network troubleshooter.
- Follow the on-screen instructions to run the troubleshooter.
- Restart your computer.
After your computer restarts, check if the Wi-Fi option is now available in the Settings app. If not, try the next solution.
Solution 6: Reset network settings
Resetting the network settings can help fix the missing Wi-Fi option issue if it is caused by a corrupted network configuration. Here’s how:
- Press the Windows + I key combination to open the Settings app.
- Click on Network & internet.
- Click on Status.
- Scroll down and click on Network reset.
- Click on Reset now.
- Follow the on-screen instructions to reset the network settings.
- Restart your computer.
After your computer restarts, check if the Wi-Fi option is now available in the Settings app. If not, try the next solution.
Solution 7: Check for hardware issues
If none of the above solutions worked, there may be a hardware issue with your Wi-Fi adapter. In this case, you may need to replace the adapter or have it repaired. Contact your computer manufacturer or a qualified technician for assistance.
FAQ:
Q: Why is the Wi-Fi option missing in Windows 11?
A: The Wi-Fi option may be missing in Windows 11 due to a Wi-Fi driver issue, disabled Wi-Fi adapter, Windows 11 update, or hardware issue.
Q: How can I fix the missing Wi-Fi option issue in Windows 11?
A: You can try updating the Wi-Fi driver, enabling the Wi-Fi adapter, rolling back the Wi-Fi driver, disabling and enabling the Wi-Fi adapter, running the network troubleshooter, resetting the network settings, or checking for hardware issues.
Q: What should I do if none of the solutions work?
A: If none of the solutions work, there may be a hardware issue with your Wi-Fi adapter. Contact your computer manufacturer or a qualified technician for assistance.
- How to Enable Hyper-V in Windows 10
- How to Use a Mac Magic Keyboard on a Windows PC
- How to Fix Desktop Window Manager High GPU Usage in Windows 10/11
Conclusion:
The missing Wi-Fi option issue can be frustrating, but it can be fixed by following the solutions outlined in this article. It’s important to try these solutions one at a time and restart your computer after each solution to see if the issue has been resolved. If you continue to experience issues, contact your computer manufacturer or a qualified technician for assistance.