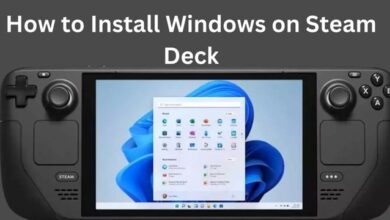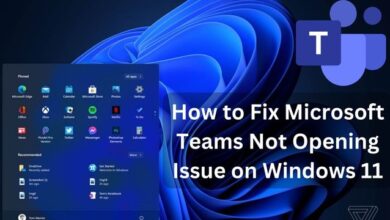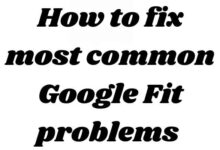How to Enable Hyper-V in Windows 10
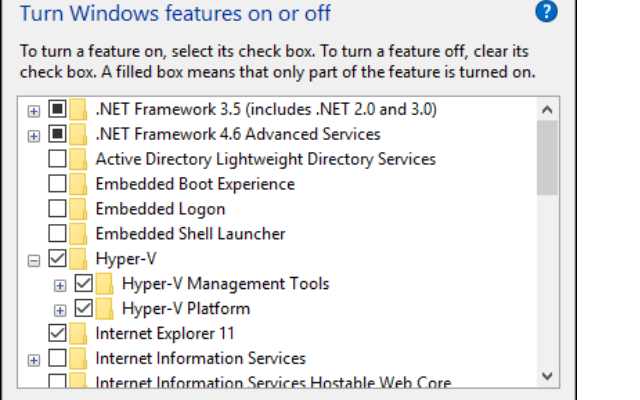
Hyper-V is a virtualization technology developed by Microsoft that allows users to create and run multiple operating systems on a single physical machine. This feature is built into Windows 10 Pro and Enterprise editions, but it needs to be enabled before it can be used. In this article, we will discuss how to enable Hyper-V in Windows 10.
What is Hyper-V?
Hyper-V is a virtualization technology developed by Microsoft that allows users to create and run multiple operating systems on a single physical machine. With Hyper-V, users can create virtual machines and run them simultaneously on the same physical hardware.
Hyper-V provides a range of benefits, including improved hardware utilization, increased flexibility and agility, and reduced costs. It also enables users to run multiple operating systems on the same machine, which is particularly useful for developers and IT professionals who need to test software across different platforms.
System Requirements for Hyper-V in Windows 10
Before you can enable Hyper-V in Windows 10, you need to make sure that your system meets the following requirements:
- A 64-bit processor with Second Level Address Translation (SLAT)
- A minimum of 4GB of RAM
- A system that supports Data Execution Prevention (DEP)
- A BIOS with a virtualization setting that is enabled
If your system meets these requirements, you can proceed to the next section to learn how to enable Hyper-V.
How to Enable Hyper-V in Windows 10
Enabling Hyper-V in Windows 10 is a simple process that can be done through the Control Panel. Follow the steps below to enable Hyper-V:
Step 1: Open the Control Panel
To open the Control Panel, click on the Start button and type “Control Panel” in the search bar. Click on the Control Panel app to open it.
Step 2: Turn Windows features on or off
In the Control Panel, click on “Programs” and then click on “Turn Windows features on or off.” This will open the Windows Features dialog box.
Step 3: Enable Hyper-V
In the Windows Features dialog box, scroll down to “Hyper-V” and click on the checkbox next to it to enable the feature. You may also want to enable the “Hyper-V Management Tools” checkbox to install the Hyper-V Manager and other management tools.
Step 4: Restart your computer
After enabling Hyper-V, you will be prompted to restart your computer. Click on “Restart now” to complete the process.
- How to Use a Mac Magic Keyboard on a Windows PC
- How to Fix Desktop Window Manager High GPU Usage in Windows 10/11
- How to Fix Common Windows Update Issues: A Guide for PC Users
FAQ
Q1. Is Hyper-V free?
A1. Yes, Hyper-V is a free feature that comes with Windows 10 Pro and Enterprise editions.
Q2. Can I run Hyper-V on Windows 10 Home?
A2. No, Hyper-V is not available in Windows 10 Home edition.
Q3. Can I run other virtualization software alongside Hyper-V?
A3. No, Hyper-V is a Type 1 hypervisor that runs directly on the system hardware. It cannot coexist with other Type 1 hypervisors, such as VMware or VirtualBox.
Q4. Can I enable Hyper-V on a virtual machine?
A4. No, Hyper-V requires a physical processor that supports virtualization. You cannot enable Hyper-V on a virtual machine that is already running on a virtualized host.
Q5. What are some benefits of using Hyper-V?
A5. Hyper-V provides several benefits, including improved hardware utilization, increased flexibility and agility, and reduced costs. It also enables users to run multiple operating systems on the same machine, which is particularly useful for developers and IT professionals who need to test software across different platforms.
Q6. Can I use Hyper-V to run other operating systems besides Windows?
A6. Yes, Hyper-V can be used to run other operating systems besides Windows, such as Linux, macOS, and others.
Q7. How do I create a virtual machine in Hyper-V?
A7. Once you have enabled Hyper-V, you can create a virtual machine by opening the Hyper-V Manager, selecting “New” from the “Actions” menu, and following the prompts to configure the virtual machine.
Q8. How do I manage virtual machines in Hyper-V?
A8. You can manage virtual machines in Hyper-V using the Hyper-V Manager or PowerShell. The Hyper-V Manager provides a graphical interface for managing virtual machines, while PowerShell allows you to automate management tasks using command-line scripts.
Q9. Can I backup and restore virtual machines in Hyper-V?
A9. Yes, you can backup and restore virtual machines in Hyper-V using the built-in backup and restore features. You can also use third-party backup and recovery software to protect your virtual machines.
Q10. How do I troubleshoot issues with Hyper-V?
A10. If you encounter issues with Hyper-V, you can use the Event Viewer to view logs and diagnose problems. You can also use the Hyper-V Manager to check the status of virtual machines and virtual switches. In addition, Microsoft provides extensive documentation and support resources to help you troubleshoot issues with Hyper-V.
Conclusion
Enabling Hyper-V in Windows 10 is a simple process that can be done through the Control Panel. With Hyper-V, users can create and run multiple operating systems on a single physical machine, which is particularly useful for developers and IT professionals who need to test software across different platforms. By following the steps outlined in this article, you can enable Hyper-V and start reaping the benefits of virtualization technology.