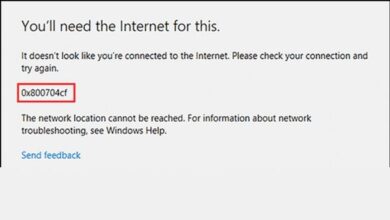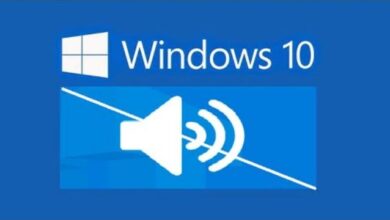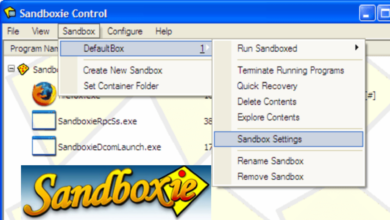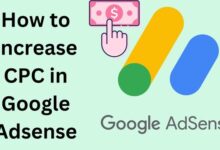How to Use a Mac Magic Keyboard on a Windows PC

The Apple Magic Keyboard is a popular wireless keyboard used by many Mac users. However, if you are a Windows PC user who prefers the Magic Keyboard’s design and functionality, you may wonder if it’s possible to use it on your PC. Fortunately, it is possible to use a Mac Magic Keyboard on a Windows PC with a few simple steps. In this article, we will discuss how to use a Mac Magic Keyboard on a Windows PC and answer some frequently asked questions about the process.
What is Mac Magic Keyboard on a Windows PC?
The Mac Magic Keyboard is a wireless keyboard designed by Apple for use with Mac computers. However, it is also possible to use the Magic Keyboard on a Windows PC by connecting it via Bluetooth. This allows Windows PC users to take advantage of the keyboard’s sleek design and functionality. By following the simple steps outlined in this article, Windows PC users can pair their Magic Keyboard with their computer and start using it right away.
How to Use a Mac Magic Keyboard on a Windows PC:
Step 1: Turn on Bluetooth on Your Windows PC
Before you can pair your Magic Keyboard with your Windows PC, you must first turn on Bluetooth on your PC. To do this, go to the Settings menu, then click on Devices > Bluetooth & other devices. Toggle the Bluetooth switch to the on position.
Step 2: Put Your Magic Keyboard in Pairing Mode
To put your Magic Keyboard in pairing mode, press and hold the power button until the LED light on the keyboard starts flashing. This indicates that the keyboard is now in pairing mode.
Step 3: Pair Your Magic Keyboard with Your Windows PC
On your Windows PC, click on the “Add Bluetooth or other device” button in the Bluetooth & other devices menu. Select “Bluetooth” as the device type, and your Magic Keyboard should appear in the list of available devices. Click on the keyboard’s name to start the pairing process. Follow any additional prompts that may appear to complete the pairing process.
Step 4: Test Your Magic Keyboard
Once your Magic Keyboard is paired with your Windows PC, you can test it by typing on the keyboard to ensure that all keys are working correctly.
FAQ:
Will all features of the Magic Keyboard work on a Windows PC?
A: Not all features of the Magic Keyboard may work on a Windows PC, as some features may be specific to Mac OS. However, basic functionality, such as typing and using multimedia keys, should work correctly.
Can I use a wired connection to connect my Magic Keyboard to a Windows PC?
A: Yes, you can use a wired connection to connect your Magic Keyboard to a Windows PC. You will need a USB-C to USB-A cable to connect the keyboard to your PC.
Can I use a Magic Keyboard with a Windows laptop?
A: Yes, you can use a Magic Keyboard with a Windows laptop as long as the laptop has Bluetooth capabilities. The pairing process is the same as for a desktop PC.
Can I use a Magic Keyboard with multiple devices?
A: Yes, you can use a Magic Keyboard with multiple devices, as long as they have Bluetooth capabilities. To switch between devices, simply disconnect the keyboard from one device and connect it to the other.
Can I use a Windows keyboard on a Mac?
A: Yes, you can use a Windows keyboard on a Mac. However, you may need to remap some keys to get the keyboard to work correctly on a Mac.
- How to Fix Desktop Window Manager High GPU Usage in Windows 10/11
- How to Fix Common Windows Update Issues: A Guide for PC Users
- How to run Android apps on Windows 11
Conclusion:
Using a Mac Magic Keyboard on a Windows PC is a simple process that requires turning on Bluetooth on your PC, putting the keyboard in pairing mode, and then pairing it with your PC. Although not all features of the keyboard may work on a Windows PC, basic functionality should be available.
It’s also possible to use a wired connection to connect the keyboard to your PC if you prefer. Additionally, you can use a Magic Keyboard with multiple devices, and it’s possible to use a Windows keyboard on a Mac with some key remapping. With these steps, you can enjoy the comfort and functionality of the Mac Magic Keyboard on your Windows PC.