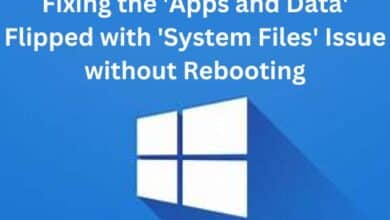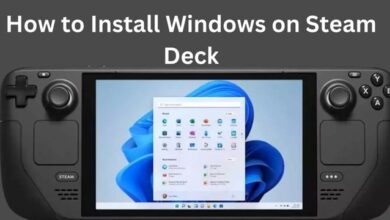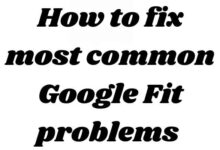How to run Android apps on Windows 11

How to run Android apps on Windows 11- Android and Windows are two of the most widely used operating systems in the world, with millions of users relying on them for different purposes. While Android is primarily used on mobile devices, Windows is used on a variety of devices including laptops, desktops, and tablets. If you’re a Windows 11 user who wants to run Android apps, there are several ways to do so.
In this article, we’ll discuss the different methods of running Android apps on Windows 11, including using an Android emulator, installing a dual-boot system, and using a remote desktop solution. Whether you want to run your favorite Android games or use specific Android apps for work, these methods provide a convenient and effective way to do so.
How to run Android apps on Windows 11
There are a few different ways to run Android apps on a Windows 11 operating system:
- Use an Android emulator: An emulator allows you to run Android apps on your Windows 11 machine by creating a virtual Android environment. Some popular Android emulators for Windows 11 include BlueStacks, NoxPlayer, and MEmu. These emulators provide a simple and easy-to-use interface for running Android apps on your Windows machine.
- Install a dual-boot system: If you want to use both Windows 11 and Android on the same device, you can install a dual-boot system. This means you can switch between the two operating systems whenever you want. You’ll need a separate device for this solution, such as a smartphone or tablet.
- Use a remote desktop solution: Remote desktop solutions allow you to run your Android apps on a remote device and access them from your Windows 11 machine. Some popular remote desktop solutions include TeamViewer, AnyDesk, and Chrome Remote Desktop. These solutions provide a seamless and secure way to access your Android apps from your Windows 11 machine.
It’s important to note that not all Android apps are guaranteed to work on Windows 11 using these methods. Some apps may have compatibility issues or not run smoothly on the platform. However, these methods provide a way to test and run Android apps on Windows 11 if you need to access them for work or personal reasons.
How to install Android apps on Windows 11 officially (Select regions only)
The following countries and the Vatican City have official access to Android apps for Windows 11: Andorra, Austria, Belgium, France, Germany, Gibraltar, Guernsey, Ireland, Isle of Man, Italy, Japan, Jersey, Liechtenstein, Luxembourg, Monaco, San Marino, Spain, Switzerland, and the United Kingdom. You must also have a Windows 11 machine that is compatible and is running Build 22000.526 or above.
Install the Windows Android Subsystem
You can now install the Windows Subsystem for Android since you have the most recent Windows 11 release. You can run Android apps on Windows by using this, which is essentially a whole Android build running as a virtualized instance. The subsystem can be installed on your Windows 11 computer in a few simple steps.
Click the Library tab in the lower left corner of the Microsoft Store when it is open.
Select “Get updates” from the menu.
Updates to your Microsoft Store should be complete. To verify the version, click the profile button in the title bar to the right. The section titled “About this App” ought to contain the version number. A 22110.1402.6.0 or greater is required.
After updating your Microsoft Store, you can turn on virtualization. Depending on the manufacturer of CPU in your system, you may need to toggle the switch in the BIOS/UEFI settings for newer systems, which is typically referred to as AMD-V or Intel VT-X. After that, you can turn it on in Windows 11.
Tap Turn Windows features on or off in the Programs area of the Control Panel after launching it. Select the boxes next to Windows Hypervisor Platform and Virtual Machine Platform to enable them, then press OK.
Start up your computer. Click Get after finding and opening the Amazon Appstore in the Microsoft Store. Follow the setup procedure. This will set up the Amazon Store and the Windows Subsystem for Android, preparing your system for Android applications.
Utilizing the Amazon Appstore to install Android applications
Installing approved Android apps is a rather easy process. A valid Amazon account is required.
Using the Start menu or search, access the Amazon Appstore. Already an Amazon customer? link to log in. Click the Sign-In button, then sign in using your credentials. Tap the Get/Download/Install button after finding and selecting the software you wish to install.
What Android apps can you get on Windows 11?
The Android apps you can get on Windows 11 will depend on the method you use to run them. If you use an Android emulator or a dual-boot system, you should be able to access and run most Android apps as if you were using an Android device. However, some apps may not work correctly or may have compatibility issues. If you use a remote desktop solution, you’ll be able to run Android apps on a remote device and access them from your Windows 11 machine. The apps you can run will depend on the app compatibility with the remote device and its operating system.
It’s important to note that not all Android apps will be available on Windows 11, and some apps may have different features or functionality when run on a different operating system. Additionally, some apps may not run smoothly or may have performance issues on Windows 11. Before installing any Android app on Windows 11, be sure to research and read reviews to ensure that the app will work as expected.
Benefits of running Android apps on Windows 11
Running Android apps on Windows 11 can bring several benefits, including:
- Access to a wider range of apps: Windows 11 has its own app store, but by running Android apps, you can access a much wider range of apps and services that may not be available on the Windows store.
- Improved compatibility: By running Android apps on Windows 11, you can use apps that may not be compatible with the Windows operating system, allowing you to access more functionality and services.
- Increased productivity: Running Android apps on Windows 11 can help you be more productive by allowing you to access multiple apps and services on the same device, without having to switch between devices.
- Better app experience: Running Android apps on Windows 11 can provide a better app experience, with improved performance and compatibility compared to running the same apps on an Android device.
However, it’s important to note that running Android apps on Windows 11 can also have some drawbacks, including compatibility issues, performance issues, and security risks. Before installing any Android app on Windows 11, be sure to research and read reviews to ensure that the app will work as expected. Additionally, be aware that some Android apps may not run smoothly or may have performance issues on Windows 11.
Can Windows 11 run Android apps?
Windows 11 does not natively support running Android apps. However, there are a few ways to run Android apps on Windows 11, including using an Android emulator or a dual-boot system, or using a remote desktop solution to access an Android device running the apps.
Can you sideload Android apps on Windows 11?
Sideloading Android apps on Windows 11 is possible, but it requires a third-party software solution or an Android emulator. Sideloading is the process of installing apps from sources outside of the official app store, and it can be a convenient way to access Android apps on Windows 11.
However, it’s important to be cautious when sideloading apps, as apps from untrusted sources can pose a security risk. Before installing any Android app on Windows 11, be sure to research and read reviews to ensure that the app is safe and will work as expected.
- How to Disable Background Apps on Windows 10
- 5 Ways to Fix the HYPERVISOR_ERROR Blue Screen on Windows 10 & 11
- How to Fix sound or audio problems in Windows
Conclusion
Running Android apps on Windows 11 is possible with the use of an Android emulator, a dual-boot system, or a remote desktop solution. Each method has its own advantages and disadvantages, and it’s important to choose the one that best fits your needs and requirements.
Whether you’re looking to play your favorite Android games on a larger screen or access specific Android apps for work, these methods provide a convenient and effective way to do so. When choosing a solution, consider factors such as compatibility, ease of use, performance, and security to ensure that you’re able to run Android apps smoothly on your Windows 11 machine.