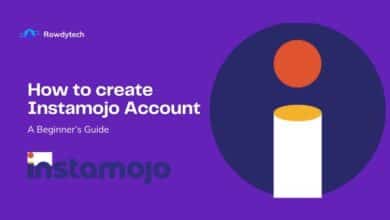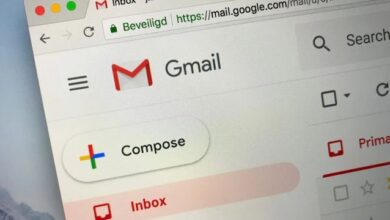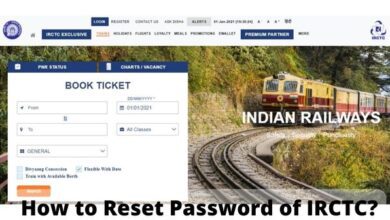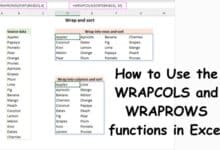How to Fix sound or audio problems in Windows

How to Fix sound or audio problems in Windows- Sound or audio problems in Windows can occur for a variety of reasons, such as outdated or missing drivers, incorrect audio settings, or hardware issues. These issues can range from simple problems like low volume or muffled sound to more complex issues like no sound at all.
In this guide, we will go through various troubleshooting steps that can help you fix sound or audio problems in Windows. We will cover basic solutions such as checking your volume and restarting your computer, as well as more advanced solutions like updating your audio drivers and checking for software conflicts. By following these steps, you should be able to resolve most audio issues and get your sound working properly again.
How to Fix sound or audio problems in Windows
There are several things you can try to fix sound or audio problems in Windows:
- Check your volume: Make sure your volume is not turned all the way down or muted.
- Restart your computer: Sometimes simply restarting your computer can fix audio problems.
- Check your audio drivers: Make sure your audio drivers are up-to-date and properly installed. You can update your drivers through Device Manager or by downloading them from the manufacturer’s website.
- Troubleshoot audio playback: Windows has a built-in troubleshooter for audio playback that can automatically detect and fix common issues. To access it, go to Settings > Update & Security > Troubleshoot.
- Reinstall the audio driver: Uninstall the audio driver and then reinstall it again.
- Check audio settings: Check the audio settings in Windows to make sure they are configured correctly.
- Check your hardware: Make sure your speakers or headphones are properly connected and not damaged.
- Check other audio software: If you are using any other audio software, make sure it is not conflicting with Windows audio.
If none of these methods work, you may need to contact your computer’s manufacturer or a professional for further assistance.
If none of the above methods work, there are a few other things you can try:
- Check for Windows updates: Make sure your computer is up-to-date with the latest Windows updates.
- Check for third-party software conflicts: If you have recently installed any new software, it may be causing conflicts with your audio. Uninstall any recently installed software to see if it resolves the issue.
- Check your audio device settings: Open the Sound Control Panel and check the settings of your audio device to make sure they are configured correctly.
- Try a different audio device: If possible, try a different audio device (such as a different pair of speakers or headphones) to see if the problem is with the device or with your computer.
- Check your audio cables: Make sure your audio cables are properly connected and not damaged.
- Check your BIOS settings: Make sure your computer’s BIOS settings are configured correctly.
- Reset your computer: If all else fails, you may need to reset your computer to its original settings.
It is also important to note that, some of the solutions above may not be applicable if you are using an external audio device or if your computer is a laptop. In that case, you may need to check the manufacturer’s website for specific troubleshooting steps for your device.
What are the reasons behind Sound or audio problems in Windows
Sound or audio problems in Windows can occur for a variety of reasons, such as:
- Outdated or missing audio drivers: If your audio drivers are outdated or missing, your computer may not be able to communicate properly with your audio hardware, leading to audio issues.
- Incorrect audio settings: If your audio settings are configured incorrectly, you may experience audio problems such as low volume or muffled sound.
- Hardware issues: Your audio hardware, such as speakers or headphones, may be damaged or malfunctioning, which can cause audio problems.
- Software conflicts: If you have recently installed new software, it may be conflicting with your audio and causing problems.
- Corrupted or outdated Windows: Your Windows may be corrupted or outdated, which can cause various audio problems.
- Malware or virus: Audio problems may also be caused by malware or virus that can corrupt your system files.
- Incorrect BIOS settings: If your BIOS settings are configured incorrectly, it can cause various audio problems.
It’s important to note that, in some cases, the cause of the audio problem may be difficult to identify. That’s why it’s important to try different troubleshooting steps and eliminate possible causes one by one.
- How to fix file system errors on Windows 10
- How to fix Microsoft Office crashing on Windows 11?
- How to Fix Unable to Start Computer Error
Conclusion
In conclusion, sound or audio problems in Windows can be caused by a variety of factors and can range from simple to complex issues. To fix these problems, it is important to first identify the root cause of the issue. By following the troubleshooting steps outlined in this guide, you should be able to resolve most audio issues, such as low volume, muffled sound, or no sound at all.
These steps include checking your volume, restarting your computer, updating your audio drivers, checking for software conflicts, checking audio settings, and checking your hardware. If these steps do not work, you may need to contact your computer’s manufacturer or a professional for further assistance. Remember, to keep your audio drivers updated, and check your audio device settings and BIOS settings as well.