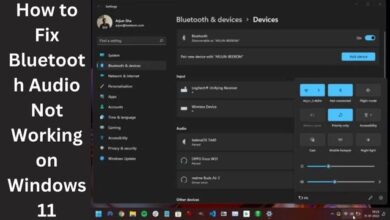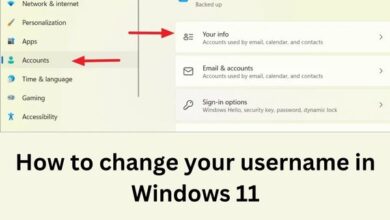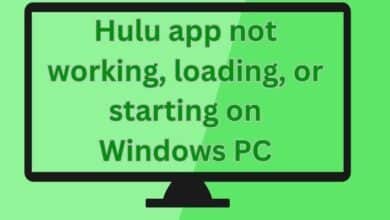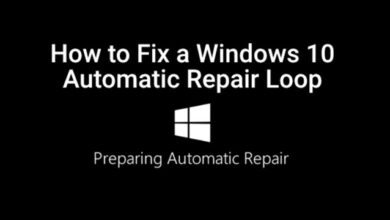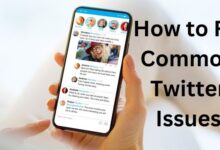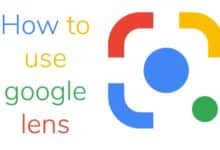How to fix Microsoft Office crashing on Windows 11?
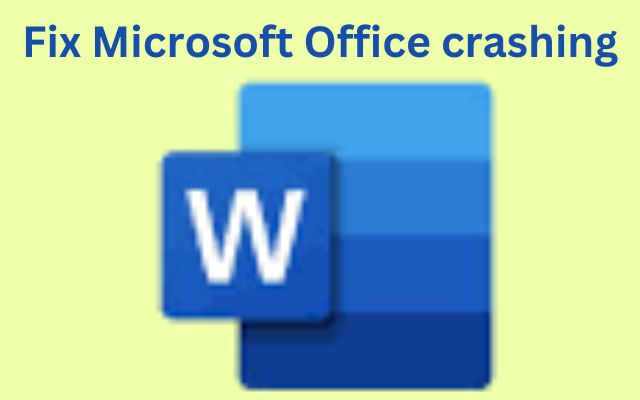
Fix Microsoft Office crashing on Windows 11- Microsoft Office is an essential tool for many people, but it can be frustrating when it starts crashing on Windows 11. A crashing Office can cause loss of unsaved work, productivity disruption, and wasted time. If you are experiencing Office crashing on Windows 11, there are several troubleshooting steps you can try to fix the issue.
These steps include updating Office, repairing Office, disabling add-ins, running the Office troubleshooter, clearing Office cache, checking for malware, disabling hardware acceleration, running Office in Safe mode, and reinstalling Office. By following these steps, you can resolve common issues and get your Office back up and running. If none of these steps work, it’s best to contact Microsoft support for further assistance.
How to fix Microsoft Office crashing on Windows 11?
If you are experiencing Microsoft Office crashing on Windows 11, there are a few steps you can try to fix the issue:
- Update Office: Make sure that you have the latest version of Office by going to “File” > “Account” and clicking on “Update Options” > “Update Now”.
- Repair Office: Go to “Control Panel” > “Programs” > “Programs and Features” and select Microsoft Office from the list. Click on “Change” and then “Repair” to fix any issues with the installation.
- Disable add-ins: Go to “File” > “Options” > “Add-ins” and disable any add-ins that may be causing the issue.
- Run the Office troubleshooter: Go to “Control Panel” > “Programs” > “Programs and Features” and select Microsoft Office from the list. Click on “Change” and then “Online Repair” and this will run the office troubleshooter.
- Clear Office cache: Go to “File” > “Options” > “Advanced” and scroll down to “User name cache” and click on “Delete”
- Check for malware: Use a malware scanner to check your computer for any malware or viruses that may be causing the issue.
- Disable hardware acceleration: Go to “File” > “Options” > “Advanced” and scroll down to “Display” and uncheck the box for “Use hardware graphics acceleration”
- Run Office in Safe mode: Press the Windows key + R, type “winword.exe /safe” and press Enter. This will start Word in Safe mode, and it will disable add-ins, which can cause the program to crash.
- Reinstall Office: If all else fails, you may need to reinstall Office. Make sure to backup your data before doing this.
If none of these steps work, it’s best to contact Microsoft support for further assistance.
It’s also worth noting that, sometimes the issue could be with the hardware of the computer, if you are experiencing frequent crashing with other apps too, it’s best to check the computer’s hardware and update drivers if necessary.
If you have tried all the above steps and your Office is still crashing on Windows 11, there are a few additional things you can try:
- Check the Windows Event Viewer: Open the Event Viewer by searching for it in the Windows search bar, navigate to the Windows Logs > Application, and look for any error messages related to Office. This can help you identify the cause of the crash.
- Check for any corrupted or missing system files: you can use the System File Checker (SFC) tool to scan and repair any corrupted or missing system files.
- Check for any third-party software conflicts: If you have other software installed on your computer that may be conflicting with Office, try uninstalling or disabling them temporarily to see if that resolves the issue.
- Check the computer’s memory: if you have a low amount of RAM or a failing RAM, it can cause Office to crash. You can use a memory diagnostic tool to check for any memory-related issues.
- Check the computer’s hard drive: if the hard drive is getting full or has errors, it can cause Office to crash. You can check the hard drive’s health and free up some space.
- Check the computer’s power supply: if the power supply is failing, it can cause Office to crash. You can check the power supply’s health and replace it if necessary.
In summary, if you’ve tried all the steps above and your Office is still crashing on Windows 11, it may be necessary to look deeper into the computer’s hardware and system files to identify and fix the issue.
If Office is still crashing on Windows 11, try checking the Windows Event Viewer, scanning and repairing any corrupted or missing system files with the System File Checker (SFC) tool, checking for any third-party software conflicts, checking the computer’s memory, hard drive, and power supply for any issues, and replacing any failing hardware if necessary.
- How to Fix the Malwarebytes “Runtime Error: Could Not Call Proc” Issue in Windows 11/10
- How to fix Windows update error 0x8007043c?
- How to Fix Microsoft Store Error Code 0x800704CF on Windows?
It’s important to note that these are general troubleshooting steps and the specific solution to your issue may vary depending on your system configuration and the exact error message that you are encountering. If none of the above steps resolve the issue and Microsoft Office is still crashing on Windows 11, it may be best to contact Microsoft Support for further assistance.
They will be able to provide more specific help and guidance based on your system configuration and the exact error message that you are encountering. Additionally, you can check the official Microsoft website or forums for more information and troubleshoot with other users who might have similar issues.