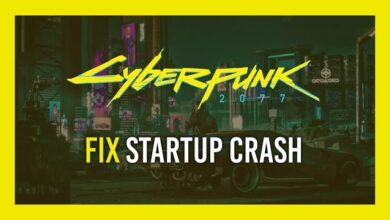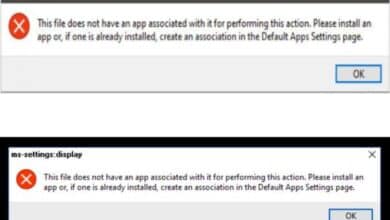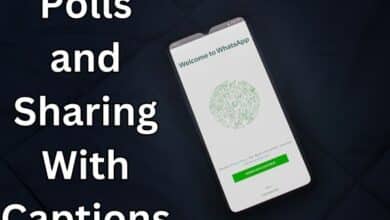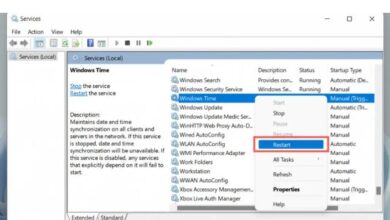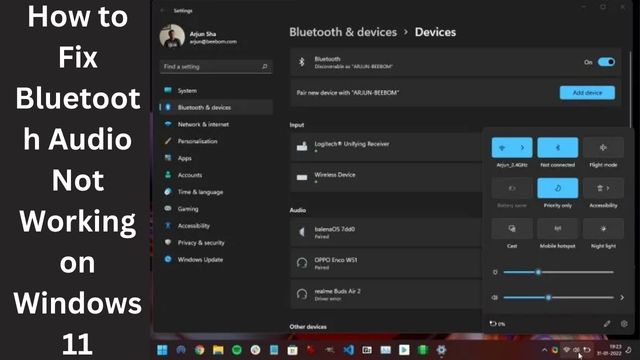
For quite some time, Bluetooth audio devices have been a terrific alternative to their cabled counterparts. Bluetooth-enabled wireless audio equipment is more affordable than ever. However, some Windows 11 users commonly have audio issues when using Bluetooth devices.
At a Glance
- Drivers that are no longer supported may be the cause of Windows Bluetooth volume control issues on Windows 11.
- The problem can be caused by Bluetooth connection problems.
- The Bluetooth troubleshooter can be run to scan for the problem and fix it.
If you experience the same issue, this post will go into detail about how to resolve the Bluetooth audio issue on Windows 11. We’ll outline every potential solution you may try to get your Windows 11 computer’s audio working properly.
Fix Bluetooth Audio Not Working on Windows 11
- Restart Bluetooth on Your System
- Ensure That the Bluetooth Device Is in Range
- Enable the Bluetooth Adapter in the Device Manager
- Update Your Bluetooth Drivers
- Configure Bluetooth Audio Device Services
- Set the Bluetooth Device as Default for Playing Audio
- Reinstall Bluetooth Drivers
- Restart Bluetooth Services
- Remove and Re-Pair the Bluetooth Device
- Inspect the Bluetooth Device for Damage
- Restart Your System
Restart Bluetooth on Your System
Try disabling your system’s Bluetooth connection if you are having trouble using your Bluetooth device to play audio.
- Click on the Speakers icon located in the system tray.
- The feature can then be disabled by clicking on the Bluetooth quick setting.
- Check if your Bluetooth device can play audio immediately, then wait a few seconds.
- Select the quick setting again to enable Bluetooth on your Windows PC.
Ensure That the Bluetooth Device Is in Range
Bluetooth has a defined range of connections. The gadget won’t be able to sustain connectivity if you place it too far away from your laptop or computer. The normal range is 10 meters, however, newer devices may have a larger range. Maintaining Bluetooth range will allow you to reconnect and try audio playback once more.
Enable the Bluetooth Adapter in the Device Manager
- The Power menu will open when you press Win + X.
- Locate and select the Device Manager option.
- Look for the Bluetooth device by scrolling down.
- To view the full list of devices, click the arrow button.
- The device will display a downward arrow icon, which denotes that the adapter is disabled.
- Pick the Enable device option with a right-click on the device.
- Your system’s Bluetooth adapter is now operational.
If the inbuilt Bluetooth adapter in the system is not active, Bluetooth devices will not function. As a result, you must use the device manager to enable it.
Update Your Bluetooth Drivers
- Once the Power menu has been opened by pressing Win + X, select the Device Manager option from the list.
- Expand the section for Bluetooth devices by scrolling down.
- Click the Bluetooth adapter with the right mouse button, then choose Update Driver.
- Then select the option for search and automatically discover my drivers.
- Wait as the utility installs the most recent driver on your PC.
- Try reconnecting to the Bluetooth device after restarting your computer.
If Windows is unable to locate any drivers, look for a new driver on the website of the company that makes your Bluetooth adapter.
Over time, drivers grow outmoded. An out-of-date driver might cause issues and affect the device’s normal operation. In light of this, it is recommended that you upgrade your Bluetooth drivers.
Configure Bluetooth Audio Device Services
- Control Panel can be entered by pressing the Win key.
- Launch the app by clicking the top search result.
- Go to Devices and Printers.
- Click on Hardware and Sound.
- When you right-click a Bluetooth device, you may choose Properties.
- Check the Services tab to see if Audio Sink is turned on or off.
- If not, tick the box before selecting the Apply button.
- After that, select the OK option to close the Properties box.
The services that Bluetooth devices provide range from basic playing controls to remote control features and more. One such essential service that controls audio playback on the device is the audio sink. Even if it is linked to your system and inactive, your gadget won’t play audio.
Set the Bluetooth Device as Default for Playing Audio
- The Settings app will open when you press Win + I. then select Sound > System.
- Click the More sound settings link after scrolling down.
- After choosing the Bluetooth device from the list, click Set Default.
- To close the window, use the OK button.
- Try using the Bluetooth device to play some music now.
Because it isn’t set as the default device to play audio, a Bluetooth device might not be able to play music. Therefore, you must set it as the default option for playing sound.
Reinstall Bluetooth Drivers
- Once the Power menu has been opened by pressing Win + X, select the Device Manager option from the list.
- Right-click on the Bluetooth adaptor by scrolling down.
- Choose the option to uninstall the device.
- The device and its drivers can be removed by clicking the Uninstall button.
- Restart your system now.
- Windows will download device drivers automatically.
- Additionally, you can go to the manufacturer’s website and download and install the most recent drivers there.
You will need to reinstall the drivers if updating the Bluetooth driver didn’t solve the issue. This technique has the advantage of enabling the removal of corrupt drivers from your computer. Windows will then automatically download and install the appropriate drivers.
Restart Bluetooth Services
- To open the Run command box, press Win + R.
- After typing services.msc, press the Enter key.
- All Bluetooth services can be found in the Services panel by scrolling down.
- Right-click on the service and choose the start option from the context menu if they are not already operating.
- For any service that uses the word “Bluetooth,” repeat the previous procedure.
- Go outside the services panel.
If your Bluetooth device is having trouble playing audio, you might think about restarting the Bluetooth services. Services occasionally need to be restarted after stopping automatically due to an error. If the requisite services aren’t active, your system won’t be able to communicate with other hardware.
Remove and Re-Pair the Bluetooth Device
- Click the Wi-Fi icon in the taskbar’s system tray icons section. the arrow next to the Bluetooth fast settings, and then click.
- At the bottom of the fast settings box, select More Bluetooth settings by clicking.
- At the top of the page, you can see a list of all your associated devices.
- Remember that before you can uninstall the device via the Settings app, Bluetooth must first be enabled on your computer.
- In the top right corner of the Bluetooth device, if you want to unpair, click the three dots (…).
- The Bluetooth device will then be removed after selecting the delete option and pressing the Yes button.
- Following that, choose the Bluetooth option by clicking on the Add a device tile. Once
Inspect the Bluetooth Device for Damage
Particularly delicate pieces of equipment are Bluetooth gadgets like wireless earbuds and earphones. They can be broken by an unintended touch with moisture, a power spike, or a drop. Therefore, thoroughly check your Bluetooth gadget for damage. See if it is turned on (usually indicated by a LED light).
Connecting it to another device is an additional method of testing its functionality. If the device plays audio without any problems, you can try pairing it with your smartphone.
Restart Your System
A lot of unintentional issues with your system can be resolved by restarting it. Although it may sound unattractive, the oldest trick in the book still works the majority of the time. A process or service may experience a hiccup from time to time.
They will be removed from memory and all services and processes will restart after a restart. Additionally, it will reinstall all of the drivers, including the drivers for the Bluetooth adapter. Try pairing the Bluetooth device and using it to play sounds.
These are the techniques you can take to resolve Windows 11’s audio playback difficulties. The trick is typically solved by restarting the system and the Bluetooth capability. However, if it doesn’t, you can try fixing the drivers, adjusting the services, and making it the default audio device.
- Microsoft is Adding Android 13 Features to Windows 11
- How to Fix Your Location is Currently in Use on Windows
- How to Update Windows 7 to 10 Without Losing Data
Conclusion
Audio problems are frequently experienced by some Windows 11 users while utilizing Bluetooth devices. In this manual, we’ll go over every possible course of action you may take to get the audio on your Windows 11 PC functioning properly. When you press Win + X, the Power menu will appear; choose Device Manager from the menu that appears, and then scroll down to seek the Bluetooth device. To ensure that a device is enabled in the Bluetooth adapter on your system, right-click it and select the Enable device option.
A Bluetooth device might not be able to play music on your computer if it isn’t set as the default audio device. Select with a right-click on the Bluetooth adapter.
People Also Ask
Why is my Bluetooth volume not working?
After selecting Settings, select Bluetooth. By touching the toggle button, you can turn off your Bluetooth headphones. then switch it back on. To see if that resolves the issue, reconnect your headphones and attempt playing audio again.
Does Windows 11 support AAC Bluetooth?
SBC, AptX, and AAC are supported by the majority of current PCs under Windows 10 and 11.
How to Check Bluetooth codec on Windows 11?
Unfortunately, there is no natural way to determine which Bluetooth codec your device is using. To find out which Bluetooth codecs are supported and which are being utilized by Windows, use the Bluetooth Tweaker.
How do I update my Bluetooth driver?
Activate the “Device Manager” When you look at the list of available devices, you should see at least one item under “Bluetooth”. Choose “Update Driver” from the context menu when you right-click the Bluetooth device you wish to update.