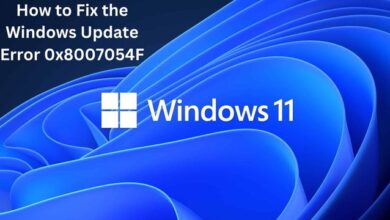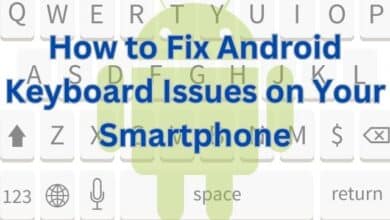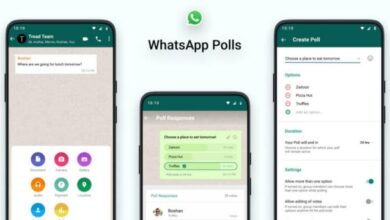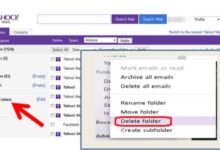How to fix headphones not working on pc
Silent Treatment: How to Fix Headphones That Won't Play on Your PC

Headphones not working on PC can be frustrating and can disrupt your audio experience. There are a few common reasons why your headphones may not be working on your PC, and in this article, we will discuss various methods to troubleshoot and fix this issue.
Methods to fix headphones not working on pc
Check Connections:
The first step is to check all connections between your headphones and PC. Ensure that your headphones are plugged into the correct audio jack on your computer, which is usually green in color. Additionally, check the connection between the headphones and the audio cable. Ensure that the audio cable is not frayed, and all connections are secure.
Check Sound Settings:
The second step is to check the sound settings on your computer. Open the sound settings on your PC and check that the audio device is set to your headphones. If not, select your headphones as the default audio device.
Update Audio Drivers:
If your audio drivers are outdated, it can cause issues with your headphones. To update the audio drivers, open Device Manager, find the audio device, right-click on it, and select “Update Driver.” Follow the on-screen instructions to update the driver.
Restart Windows Audio Services:
Sometimes, the Windows audio services can stop working, causing issues with headphones. To restart the audio services, open the Run dialog box by pressing the Windows key + R, type “services.msc,” and press Enter. Find “Windows Audio” in the list of services, right-click on it, and select “Restart.”
Disable Audio Enhancements:
Windows has built-in audio enhancements that can cause issues with headphones. To disable audio enhancements, open the sound settings on your PC, select your headphones, and click on “Properties.” In the “Enhancements” tab, check the box next to “Disable all enhancements” and click “Apply.”
Check Audio Formats:
If your headphones are not working on your PC, it may be due to an unsupported audio format. To check your audio formats, open the sound settings on your PC, select your headphones, and click on “Properties.” In the “Advanced” tab, select a different audio format and click “Test” to check if it is working.
Check Volume:
It may sound simple, but it is essential to check the volume of your headphones. Ensure that the volume is turned up on both your headphones and your PC. If your headphones have a separate volume control, make sure it is not muted.
Try Another Device:
If your headphones are not working on your PC, try plugging them into another device such as a smartphone or tablet. If they work on another device, the issue may be with your PC’s audio settings or hardware.
Check Hardware:
If none of the above methods work, the issue may be with your headphones or your PC’s hardware. Try plugging another pair of headphones into your PC to check if they are working. Additionally, try plugging your headphones into another device to check if they are working.
Headphones won t connect to the laptop
If your headphones won’t connect to your laptop, try the following steps:
- Check compatibility: Ensure that your headphones are compatible with your laptop. Some headphones require a specific type of connector, and not all laptops have the same type of audio jack. Ensure that your headphones are compatible with the audio jack on your laptop.
- Check Bluetooth settings: If you’re using Bluetooth headphones, ensure that Bluetooth is enabled on your laptop and that your headphones are in pairing mode. Pair your headphones with your laptop by following the pairing instructions provided with your headphones.
- Check connections: Ensure that your headphones are securely plugged into the correct audio jack on your laptop. Try unplugging and plugging the headphones back in to see if that fixes the issue.
- Restart laptop and headphones: Sometimes, simply restarting both your laptop and headphones can fix connectivity issues.
- Update drivers: Ensure that your laptop’s audio drivers are up to date. Go to the Device Manager, find the audio device, right-click on it, and select “Update Driver.”
- Try a different device: If your headphones still won’t connect to your laptop, try connecting them to a different device to see if the issue is with the headphones or the laptop.
FAQ
Q: Why are my headphones not working on my PC?
A: There could be several reasons why your headphones are not working on your PC. The most common causes are faulty connections, outdated or missing audio drivers, disabled audio devices, incorrect sound settings, or audio enhancements.
Q: How do I fix my headphones not working on my PC?
A: To fix headphones not working on your PC, you can try checking connections, updating audio drivers, restarting audio services, disabling audio enhancements, and checking sound settings.
Q: How do I check if my headphones are connected to my PC?
A: By navigating to the sound settings and making sure that your headphones are set as the default audio device, you may determine if your headphones are connected to your PC. Additionally, you can examine the connections between your PC and headphones.
Q: What should I do if my headphones are connected but not producing any sound?
A: If your headphones are connected but not producing any sound, you can try checking connections, restarting audio services, updating audio drivers, disabling audio enhancements, or checking sound settings.
Q: How can I fix my headphones if they are only producing sound on one side?
A: If your headphones are only producing sound on one side, you can try checking connections, ensuring that your headphones are plugged into the correct audio jack, or trying a different device. You can also check the balance settings in the sound settings to ensure that both sides are balanced.
Q: Why won’t my Bluetooth headphones connect to my PC?
A: You can check your
- Bluetooth settings,
- Restart both your PC and your headphones,
- Update your Bluetooth drivers,
- Or try a different device if your Bluetooth headphones won’t connect to your PC.
Q: How to fix Windows 11 headphones not working
If your headphones are not working on Windows 11, here are some quick steps you can try to fix the issue:
- Check connections and ensure that your headphones are securely plugged into the correct audio jack on your computer.
- Check sound settings and make sure that your headphones are selected as the default audio device.
- Restart the Windows Audio service by opening the Run dialog box (Windows key + R), typing “services.msc,” finding “Windows Audio” in the list of services, right-clicking on it, and selecting “Restart.”
- Disable audio enhancements by opening the sound settings, selecting your headphones, and clicking on “Properties.” In the “Enhancements” tab, check the box next to “Disable all enhancements” and click “Apply.”
Q: How to fix the headphone mic not working on pc
If your headphone mic is not working on your PC, here are some quick steps you can try to fix the issue:
- Check connections and ensure that your headphone mic is securely plugged into the correct audio jack on your computer.
- Check sound settings and make sure that your headphone mic is selected as the default audio device.
- Enable the microphone by opening the sound settings, selecting your headphone mic, and clicking on “Properties.” In the “Levels” tab, ensure that the microphone is not muted and the volume is turned up.
- Update audio drivers by opening Device Manager, finding the audio device, right-clicking on it, and selecting “Update Driver.” Follow the on-screen instructions to complete the update.
- Disable audio enhancements by opening the sound settings, selecting your headphone mic, and clicking on “Properties.” In the “Enhancements” tab, check the box next to “Disable all enhancements” and click “Apply.”
If none of these solutions work, you may need to troubleshoot further or contact the manufacturer of your headphones or your PC for further assistance.
Q: Why computer not recognizing headphones
There could be several reasons why your computer is not recognizing your headphones, including:
- Faulty Connections: The most common reason for a computer not recognizing headphones is faulty connections. Ensure that your headphones are plugged into the correct audio jack on your computer and that the connection is secure.
- Outdated or Missing Audio Drivers: Your computer may not recognize your headphones if your audio drivers are outdated or missing. Update your audio drivers by going to the Device Manager, finding the audio device, right-clicking on it, and selecting “Update Driver.”
- Disabled Audio Device: If your audio device is disabled, your computer may not recognize your headphones. Check the sound settings on your computer and ensure that the audio device is enabled.
- Incorrect Sound Settings: Ensure that your headphones are set as the default audio device in the sound settings of your computer.
- Audio Enhancements: Windows has built-in audio enhancements that can sometimes cause issues with headphones. Disable audio enhancements by opening the sound settings on your PC, selecting your headphones, and clicking on “Properties.” In the “Enhancements” tab, check the box next to “Disable all enhancements” and click “Apply.”
If none of these solutions work, there may be an issue with your headphones, and you may need to contact the manufacturer for further assistance.
- How to Fix Headphones Not Working During WhatsApp Video Call
- Sony WH-CH720N headphones Review
- How to Fix sound or audio problems in Windows
Conclusion:
Headphones not working on your PC can be frustrating, but there are several methods to troubleshoot and fix this issue. Start with checking all connections, checking sound settings, and updating audio drivers. If the issue persists, try disabling audio enhancements, checking audio formats, and checking volume. If none of these methods work, try plugging your headphones into another device or checking the hardware. By following these methods, you can resolve the issue and enjoy your audio experience on your PC.