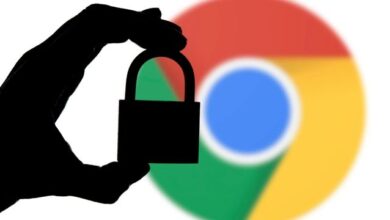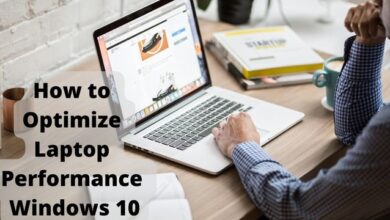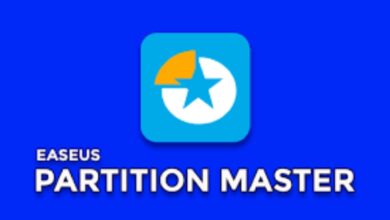How to Fix Unidentified Network on Windows 10/11
Unlock Your Windows 10/11 PC's Full Potential: Fix the "Unidentified Network" Error and Connect to the Internet with Ease!
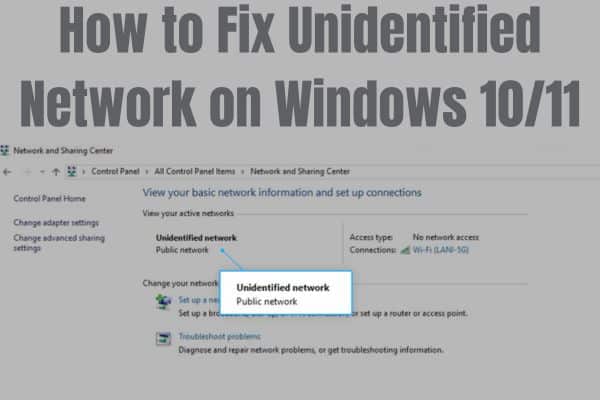
Is Your Windows 10/11 PC Struggling to Connect to the Internet? Learn How to Fix Unidentified Network Issues with Our Easy-to-Follow Guide – No Tech Skills Required!
If you use Windows, you may have experienced the problem of an unknown network. Being unable to access the internet and other network devices can be a frustrating problem. On Windows 10/11, there are fortunately a number of solutions to this issue. We’ll walk you through the steps in this post to fix the unknown network problem and connect your Windows machine to the internet.
What is an Unidentified Network?
If you experiencing an “Unidentified Network” error on Windows 10/11? This frustrating message can occur when your computer is unable to connect to the internet or network, and it appears in both the taskbar and Control Panel. Unfortunately, there isn’t a one-size-fits-all solution to this issue since the cause can vary. It could be due to an incorrect IP address, a DNS server that isn’t responding, a problem with your network adapter, or a missing DHCP server.
Causes of Unidentified Network on Windows 10/11
There can be several reasons for an unidentified network on Windows 10/11. Some common causes include:
- Network adapter issues: Network adapter problems can cause issues with network connections, which can lead to an unidentified network issue.
- Network configuration issues: Incorrect network settings or configurations can lead to an unidentified network issue.
- Firewall or antivirus software: Sometimes, firewall or antivirus software can block network connections, which can cause an unidentified network issue.
- Outdated or incorrect drivers: Outdated or incorrect drivers for network adapters can cause connectivity issues, leading to an unidentified network.
Now that we know some of the common causes of an unidentified network on Windows 10/11, let’s take a look at some solutions to fix the issue.
Solutions to Fix Unidentified Networks on Windows
Solution 1: Restart the Router and Modem
The first step to fix an unidentified network issue is to restart the router and modem. This can help reset the network connection and fix any minor issues. Here are the steps to restart the router and modem:
- Unplug the power cord from the modem and router.
- Wait for 30 seconds.
- Plug in the modem and wait for it to fully boot up.
- Plug in the router and wait for it to fully boot up.
- Restart your computer.
After restarting your computer, check if the unidentified network issue has been resolved.
Solution 2: Check Network Cables and Connections
If the restart did not resolve the unidentified network issue, the next step is to check the network cables and connections. Make sure that all cables are properly connected to the modem, router, and computer. Check if any of the cables are damaged or disconnected. If there are any issues with the cables, replace them and see if the issue is resolved.
Solution 3: Update Network Adapter Drivers
Outdated or incorrect drivers for network adapters can cause connectivity issues, including unidentified network issues. To update the drivers for your network adapter, follow these steps:
- Press the Windows key + X and select “Device Manager”.
- Expand the “Network adapters” section.
- Right-click on the network adapter and select “Update driver”.
- Select “Search automatically for updated driver software”.
- Windows will search for and install the latest drivers for the network adapter.
- After the drivers are installed, restart your computer.
Solution 4: Disable and Enable Network Adapter
Disabling and enabling the network adapter can help reset the network connection and fix any minor issues. Here are the steps to disable and enable the network adapter:
- Press the Windows key + X and select “Device Manager”.
- Expand the “Network adapters” section.
- Right-click on the network adapter and select “Disable device”.
- Wait for a few seconds and then right-click on the network adapter again and select “Enable device”.
- After enabling the device, restart your computer.
Solution 5: Reset TCP/IP
Resetting the TCP/IP settings can help fix the unidentified network issue. Here are the steps to reset TCP/IP:
- Press the Windows key + X and select “Command Prompt (Admin)”.
- In the Command Prompt window, type “netsh int ip reset” and press Enter.
- Wait for the command to complete.
- Restart your computer.
After restarting your computer, check if the unidentified network issue has been resolved.
Solution 6: Check Firewall and Antivirus Software Settings
Firewall or antivirus software can sometimes block network connections, causing unidentified network issues. To fix this issue, check the settings for your firewall or antivirus software and make sure that network connections are not being blocked. You may need to temporarily disable the firewall or antivirus software to see if it is causing the issue.
Solution 7: Reset Network Settings
If none of the above solutions work, resetting network settings may help fix the unidentified network issue. Here are the steps to reset network settings:
- Press the Windows key + X and select “Settings”.
- Click on “Network & Internet”.
- Click on “Status”.
- Click on “Network reset”.
- Click on “Reset now”.
- Follow the on-screen instructions to reset network settings.
- After resetting network settings, restart your computer.
FAQ
Q: What is an unidentified network issue?
A: An unidentified network issue is a problem that occurs when a Windows computer is unable to connect to a network and is unable to identify the network it is connected to.
Q: What causes an unidentified network issue?
A: There are several reasons why an unidentified network issue can occur, including faulty network cables or connections, outdated network adapter drivers, network adapter settings, firewall or antivirus software settings, and network settings.
Q: How do I fix an unidentified network issue on Windows 10/11?
A: There are several solutions to fix an unidentified network issue on Windows 10/11, including restarting the router and modem, checking network cables and connections, updating network adapter drivers, disabling and enabling the network adapter, resetting TCP/IP, checking firewall and antivirus software settings, and resetting network settings.
Q: Can resetting TCP/IP fix an unidentified network issue?
A: Yes, resetting TCP/IP can sometimes fix an unidentified network issue on Windows 10/11.
Q: What is the network reset option in Windows 10/11?
A: The network reset option in Windows 10/11 is a feature that allows you to reset network settings to their default values.
Q: Will resetting network settings delete my personal data?
A: No, resetting network settings will not delete your personal data. However, it will remove any network settings that you have configured on your computer, such as Wi-Fi networks and VPN connections.
- How to Fix the Windows Update Troubleshooter Stuck on “Resolving Problems”
- How to Fix “This App Is Preventing Windows From Shutting Down, Restarting, or Signing Out” Error on Windows
- How to Fix the Error Code 0xc0000005 on Windows PC
- How to fix Nordvpn not connecting Error
Conclusion
An unidentified network issue can be a frustrating problem for Windows users. However, there are several solutions to fix this issue, including restarting the router and modem, checking network cables and connections, updating network adapter drivers, disabling and enabling the network adapter, resetting TCP/IP, checking firewall and antivirus software settings, and resetting network settings. By following these steps, you should be able to resolve the unidentified network issue and get your Windows computer connected to the internet.