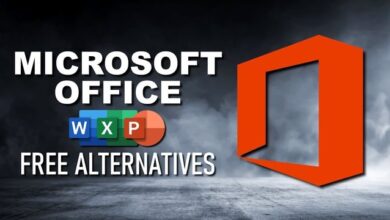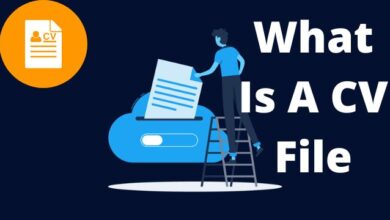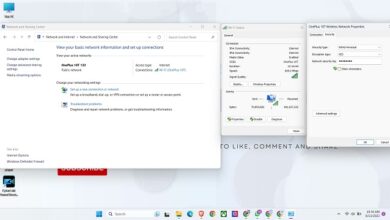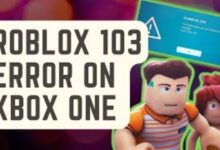How to Fix the Error Code 0xc0000005 on Windows PC
Steps to fix the "Error Code 0xc0000005" on a Windows PC.
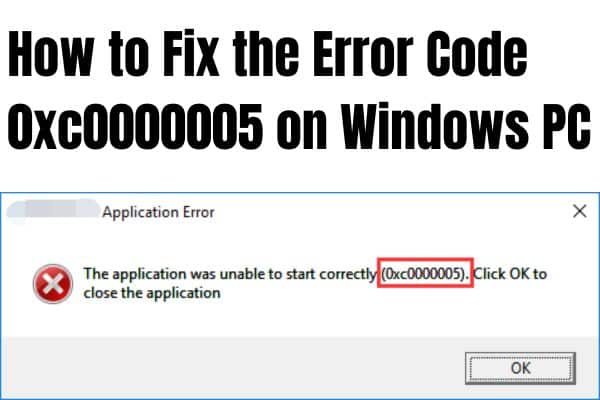
Don’t panic if you’ve seen the error code 0xc0000005 on your Windows computer. Here is how to fix the error code 0xc0000005 on a Windows computer. This is a frequent mistake that can be brought on by numerous problems, but it typically has to do with system file corruption or unauthorised memory access.
What is the Error Code 0xc0000005?
The error code 0xc0000005 is a common error that occurs on Windows PCs. This error usually arises by a memory access violation, which happens when a programme or system attempts to access a memory location that it is not entitled to. Numerous problems- damaged system files, malware, malfunctioning hardware, and mismatched software, may be to blame for this.
Symptoms of the Error Code 0xc0000005
The error code 0xc0000005 can cause a variety of symptoms on your Windows PC. Here are some of the most common ones:
- Programs crash or stop working unexpectedly.
- Blue screen of death (BSOD) error messages appear.
- The system freezes or becomes unresponsive.
- You’re unable to install or update software.
- You’re unable to access certain files or folders.
Any of these signs or symptoms suggest that you may be dealing with error code 0xc0000005.
How to Fix the Error Code 0xc0000005 on Windows PC
Let’s look at the solution now that you are aware of what the error code 0xc0000005 is and the symptoms it can cause. You can try a number of methods depending on the cause of the error.
Here are some of the most effective methods:
Method 1: Run a Virus Scan
Malware can often cause the error code 0xc0000005 on your Windows PC. You should perform a thorough virus scan on your computer to resolve this problem. Here’s how:
- Open your antivirus software.
- Click on scan option.
- Select a full system scan.
- Wait for scan to complete.
Follow removal instructions if a virus scanner identifies any malware. After the scan is complete, restart your PC and see if the error code 0xc0000005 is resolved.
Method 2: Update Your Drivers
Outdated or faulty drivers can also cause the error code 0xc0000005 on your Windows PC. Update your drivers to resolve this problem.
Here’s how:
- Click on Windows key and X key and select “Device Manager” from menu to open Device Manager.
- Find device with the problematic driver and right-click on it.
- Select “Update driver.”
- Follow instructions to update driver.
If you’re not sure which driver is causing error code 0xc0000005 you can update all your drivers using a third-party driver updater software.
Method 3: Repair Corrupted System Files
Corrupted system files can also cause the error code 0xc0000005 on your Windows PC. To fix this issue, you should repair the corrupted system files. Here’s how:
- Open Command Prompt as an administrator.
- Type “sfc /scannow” and press Enter.
- Wait for scan to complete.
System File Checker will scan for and repair any corrupted system files. After the scan is complete, restart your PC and see if the error code 0xc0000005 is resolved.
Method 4: Check for Faulty Hardware
Faulty hardware, such as a damaged hard drive or RAM, can also cause the error code 0xc0000005 on your Windows PC. To fix this issue, you should check for faulty hardware. Here’s how:
Run a hardware diagnostic test on your system. Many PC manufacturers have an integrated diagnostic tool that can be used to find hardware issues. You can also use third-party diagnostic tools: Memtest86 or HD Tune, to test your hardware.
If the diagnostic test identifies any faulty hardware, you should replace or repair it. For example: if your hard disc is broken and you need to get a new one.
Method 5: Disable Data Execution Prevention
Data Execution Prevention is a security feature. It prevents malicious code from running on your system. However, it can sometimes cause error code 0xc0000005 on your Windows PC. To fix this issue you can try disabling DEP. Here’s how:
- To open System Properties click right on “This PC” and choose “Properties.”
- Click on “Advanced system settings.”
- Click on “Settings” button under Performance section.
- Click on “Data Execution Prevention” tab.
- Select option “Turn on DEP for all programs and services except those I select.”
- Click on “Add” button and browse to program that’s causing error code 0xc0000005.
- Click on “Open” and then “Apply.”
After you’ve disabled DEP restart your PC and see if error code 0xc0000005 is resolved.
- How to Fix the “A Device Which Does Not Exist Was Specified” Error in Windows 10 & 11
- How to Fix the “This File Does Not Have an App Associated With It” Error on Windows
- How to Fix Outlook Notifications Not Working on Windows
- How to Fix 0xc000001d Error Code on Windows 10 & 11
Conclusion
A common error on your Windows computer is error code 0xc0000005. It can be brought on by a number of different problems. However, using the strategies described in this post, you ought to be able to resolve error code 0xc0000005 and restore PC functionality. Remember to always run a virus scan, update your drivers, repair corrupted system files, check for faulty hardware, and disable DEP if necessary.