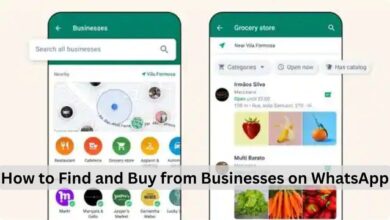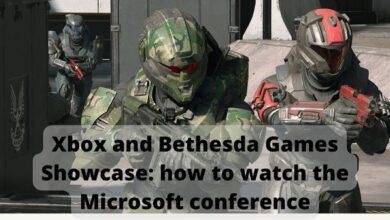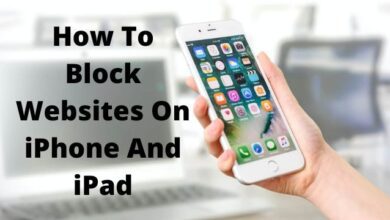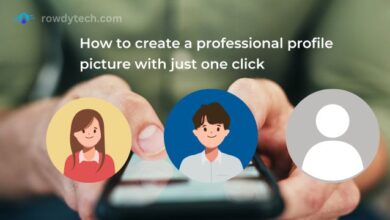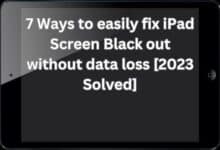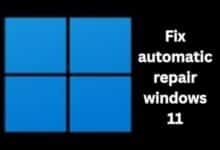How to Fix Motion Blur in Your PC Games

How to Fix Motion Blur in Your PC Games- Motion blur is a visual effect that can make fast-moving objects appear blurry in video games. While it can add a sense of realism and immersion to a game, it can also cause eye strain and make it harder to track objects on the screen.
If you’re experiencing motion blur in your PC games and would like to disable it, you can adjust the settings in the game’s options menu. In this guide, we will show you how to disable motion blur in-game and provide tips on how to reduce motion blur in general.
How to Fix Motion Blur in Your PC Games
To fix motion blur in PC games, try the following steps:
- Increase the frame rate: Motion blur is often caused by low frame rates, so increasing the frame rate in your game settings can help reduce or eliminate it.
- Enable V-Sync: V-Sync synchronizes the frame rate of your game with the refresh rate of your monitor, which can help reduce motion blur.
- Use a gaming monitor with a high refresh rate: A higher refresh rate will reduce motion blur and provide a smoother gaming experience.
- Adjust the in-game motion blur settings: Some games have an option to adjust or disable motion blur in the settings menu.
- Update your graphics card drivers: Outdated graphics card drivers can cause motion blur, so make sure you have the latest version installed.
- Use a gaming mouse with a high DPI: A high DPI mouse will enable you to move your cursor around the screen more quickly, which can help reduce motion blur.
- Experiment with different resolution settings: Lowering the resolution of your game can increase the frame rate, which can help reduce motion blur.
Please note that some games may have built-in motion blur for artistic effect and it may not be possible to completely eliminate it.
Disable Motion Blur In-Game
To disable motion blur in-game, you will need to access the game’s settings menu. The exact location of the motion blur setting can vary depending on the game, but it is typically found in the “Graphics” or “Video” settings.
Here are some common examples of how to disable motion blur in some popular games:
- In Battlefield 1 and Battlefield V, go to the “Options” menu and select “Graphics.” Scroll down and look for “Motion Blur” and set it to “Off.”
- In Call of Duty: Modern Warfare, go to the “Options” menu and select “Graphics.” Scroll down and look for “Motion Blur” and set it to “Off.”
- In Assassin’s Creed Origins and Assassin’s Creed Odyssey, go to the “Options” menu and select “Graphics.” Scroll down and look for “Motion Blur” and set it to “Off.”
- In Forza Horizon 4, go to the “Graphics” settings and look for “Motion Blur.” Turn it off.
- In Grand Theft Auto V, go to “Options” > “Graphics” and look for “Motion Blur” and set it to “Off”.
If you are unable to find the motion blur option in the settings menu of your game, you can check the game’s manual or visit the game’s website for more information.
Please note that some games may not have the option to disable motion blur, as it may be a built-in effect for artistic purposes.
- How to fix the “unable to sync files” error on Steam
- Best AI-Based Photo Editing Tools in 2023
- How to fix Autocorrect on iPhone Keyboard
In conclusion,
Motion blur is a visual effect that can make fast-moving objects appear blurry in video games. However, it can also cause eye strain and make it harder to track objects on the screen. To disable motion blur in-game, you will need to access the game’s settings menu and look for the “Motion Blur” option.
The location of this option can vary depending on the game, but it is typically found in the “Graphics” or “Video” settings. If you are unable to find the motion blur option in the settings menu of your game, you can check the game’s manual or visit the game’s website for more information.
Additionally, other ways to reduce motion blur include increasing frame rate, enabling V-Sync, using a gaming monitor with a high refresh rate, updating your graphics card drivers, using a gaming mouse with a high DPI and experimenting with different resolution settings.