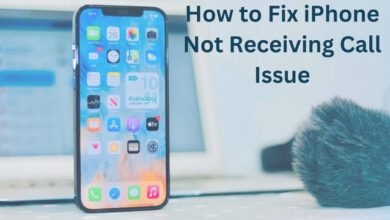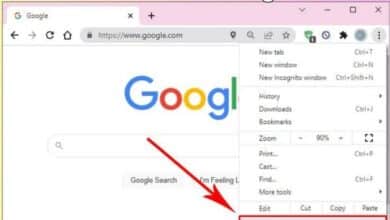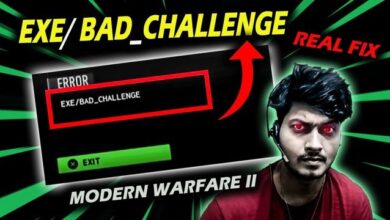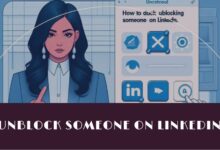7 Ways to easily fix iPad Screen Black out without data loss [2023 Solved]
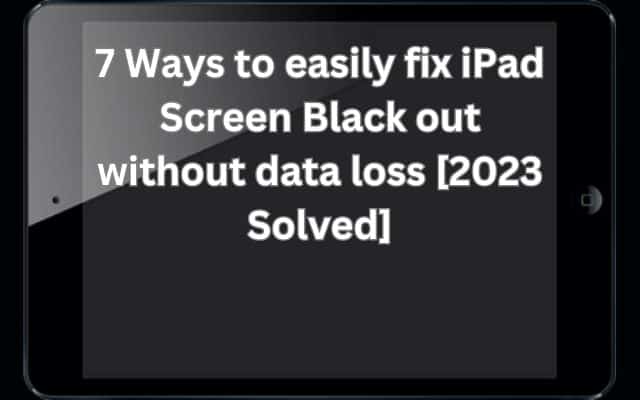
I used these ways to fix iPad screen black out issue. Discovering a black screen on your iPad can be a frustrating experience, especially when you rely on it for various tasks. Whether you use your iPad for work, school, or entertainment, encountering a sudden screen blackout can disrupt your productivity and cause anxiety. However, fear not! In this comprehensive guide, we will explore the potential causes of an iPad screen black out and provide you with effective solutions to rectify the issue without losing any data.
Understanding the Causes of Fixing iPad Screen Black out without data loss:
Before delving into the solutions, it’s essential to understand the potential reasons behind an iPad screen going black. Here are some common causes to fix iPad Screen Black out without data loss:
- Software Glitch: iPad screens may go black due to software glitches caused by operating system bugs, incompatible apps, or failed software updates.
- Hardware Issues: Dropping your iPad or exposing it to water can damage internal hardware components, including the screen, leading to a black display.
- Drained Battery: A completely drained battery can result in a black screen. Plugging in your iPad for a few minutes may resolve this issue.
- Screen Brightness: Accidentally turning down the screen brightness, especially if the auto-brightness feature is disabled, can make the screen appear black.
- System Crash: Overworking your iPad or insufficient storage space can cause the system to crash, resulting in a black screen.
- Firmware Issues: Problems with the firmware, such as failed updates or software bugs, can lead to a black screen on your iPad.
How to fix iPad Screen Black out without data loss
If you’ve ever experienced the frustration of a black screen on your iPad, you know how disruptive it can be. Whether you’re using your iPad for work, school, or entertainment, a sudden blackout can hinder your productivity and cause anxiety. Luckily, there are several effective methods to resolve this issue and get your iPad back up and running. Here are seven ways to fix an iPad screen black out:
Method 1: Charge the Battery
The simplest solution is often the most effective. Connect your iPad to a power source using the original charging cable and adapter. Allow it to charge for a few minutes, as the screen may have gone black due to a drained battery. Afterward, check if the screen turns on.
Method 2: Increase Screen Brightness
Using Siri Another easy fix is to utilize Siri to adjust the screen brightness. Simply activate Siri by saying “Hey Siri” or long-pressing the home button (or the power button on newer models) and asking it to increase the brightness. This may restore visibility to your screen.
Method 3: Use a Third-Party Repair Tool – ReiBoot
If the previous methods didn’t work, you may need to employ a reliable third-party repair tool like ReiBoot – iOS system repair. ReiBoot is specifically designed to address common iOS issues, including the black screen problem, without causing any data loss. Follow these steps to use ReiBoot:
- Download and install ReiBoot on your computer.
- Connect your iPad to the computer using a USB cable.
- Launch ReiBoot and select the “Repair Operating System” option.
- Click on “Standard Repair” to initiate the repair process.
- ReiBoot will download the latest firmware package for your device. Once the download is complete, click on “Start Repair.”
- Wait for the repair process to finish. Your iPad should restart, and the black screen issue should be resolved.
Method 4: Perform a Hard Restart
If the previous methods haven’t yielded results, a hard restart might do the trick. The process differs depending on whether your iPad has a home button or not. For iPads with a home button, simultaneously press and hold the home button and the power button until the Apple logo appears. For iPads without a home button, quickly press and release the volume up button, then quickly press and release the volume down button. Finally, press and hold the power button until the Apple logo appears.
Method 5: Enter Recovery Mode
Putting your iPad into recovery mode can be helpful if the issue stems from a software problem. Follow these steps:
- Connect your iPad to a computer with the latest version of iTunes installed.
- Launch iTunes, and while your iPad is connected, force restart it by following the steps mentioned in Method 4.
- Continue holding the buttons until you see the recovery mode screen on your iPad.
- iTunes will detect the device in recovery mode and provide options to restore or update. Choose the “Update” option to attempt a software repair without erasing your data.
Method 6: Perform a DFU Restoration
Using iTunes/Finder A DFU (Device Firmware Update) restore is a more advanced method that can address severe software issues. Keep in mind that this procedure will erase all data on your iPad, so ensure you have a backup. Here’s how to perform a DFU restoration:
- Connect your iPad to a computer and launch the latest version of iTunes or Finder.
- Follow the steps from Method 5 to enter recovery mode.
- Once in recovery mode, follow the specific instructions provided by iTunes or Finder to initiate a DFU restore. This will involve a series of button presses and prompts.
- Allow the restoration process to complete, and your iPad should restart with a fresh installation of the latest iOS version.
Method 7: Contact Apple Support
If none of the above methods resolve the black screen issue, it may indicate a hardware problem. In this case, it is advisable to seek assistance from Apple Support or visit an authorized Apple Store. They have the expertise to diagnose the problem accurately and offer appropriate solutions or repairs.
- How to Unblock a Number on iPhone or iPad
- How to Get Rid of Split Screen on iPad
- How To Block Websites On iPhone And iPad
Conclusion:
Encountering a black screen on your iPad can be a distressing experience, but with the solutions provided in this comprehensive guide, you can regain control of your device without losing any valuable data. Remember to try simple troubleshooting steps like charging the battery or adjusting screen brightness before exploring more advanced options. Whether you choose third-party software or seek professional assistance, rest assured that there are ways to rectify the issue and restore your iPad’s functionality. Stay calm, follow the steps outlined here, and soon you’ll be back to enjoying the full potential of your iPad.