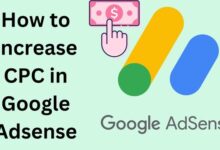How to Fix Spotify Not Working on Android Auto

Are you experiencing issues with Spotify not working on Android Auto? Here are some effective methods to fix the problem and get your music streaming smoothly while driving.
Spotify is a popular music streaming platform that allows users to enjoy their favorite songs on various devices, including Android Auto. However, there are instances when Spotify may encounter issues while being used with Android Auto. If you’re facing problems with Spotify on Android Auto, don’t worry! In this article, we’ll explore 12 effective methods to fix Spotify not working on Android Auto. By following these steps, you can get back to enjoying your music seamlessly.
Here are the causes of Spotify not working with Android Auto:
- Outdated app versions of Spotify or Android Auto can cause compatibility issues.
- Connectivity problems like faulty USB cables or weak Bluetooth connections can disrupt Spotify playback.
- Incompatible devices may not fully support Android Auto, leading to issues with Spotify.
- Network connectivity problems or slow internet speeds can affect Spotify’s performance on Android Auto.
- Background app restrictions or battery optimization settings on your device can interfere with Spotify’s functioning in Android Auto.
12 Ways to Fix Spotify Not Working on Android Auto
- Check Android Auto Compatibility: Ensure that your smartphone and car’s infotainment system are compatible with Android Auto. Visit the official Android Auto website to confirm compatibility and update your software if needed.
- Update Spotify: Make sure you have the latest version of the Spotify app installed on your Android device. Go to the Google Play Store, search for Spotify, and select “Update” if an update is available.
- Clear Spotify Cache: Clearing the cache can help resolve issues with Spotify on Android Auto. Open the Settings app on your Android device, navigate to Apps or Application Manager, find Spotify, and select “Clear Cache.
- Enable Android Auto in Spotify: Open the Spotify app on your Android device, go to Settings, and find the “Car” section. Enable the “Android Auto” toggle switch to ensure proper integration with the Android Auto interface.
- Grant Necessary Permissions: Check if Spotify has the necessary permissions to function with Android Auto. Open the Settings app, go to Apps or Application Manager, find Spotify, and make sure permissions like “Storage,” “Microphone,” and “Phone” are enabled.
- Restart Android Device and Car: Sometimes, a simple restart can resolve temporary glitches. Restart both your Android device and your car’s infotainment system to refresh the connection.
- Disconnect and Reconnect: Disconnect your Android device from the car’s USB port and reconnect it. This can help establish a stable connection between Android Auto and Spotify.
- Disable Battery Optimization for Spotify: Battery optimization settings may interfere with Spotify’s performance. Go to the Settings app, navigate to Battery or Power, find Spotify, and disable battery optimization to ensure uninterrupted usage.
- Reinstall Spotify and Android Auto: If the issue persists, try reinstalling both the Spotify app and Android Auto. Uninstall them from your device, restart, and then reinstall them from the Google Play Store.
- Check Network Connection: Ensure that you have a stable internet connection while using Spotify on Android Auto. Switch to a different network or enable mobile data to troubleshoot network-related issues.
- Reset Android Auto Settings: Resetting Android Auto’s settings can help resolve any misconfigurations. Open the Settings app on your Android device, go to Apps or Application Manager, find Android Auto, and select “Clear Data” or “Reset App Preferences.”
- Contact Spotify Support: If none of the above methods work, reach out to Spotify support for further assistance. They can provide personalized guidance based on your specific issue.
Why does Android Auto keep disconnecting?
There can be several reasons why Android Auto keeps disconnecting. Here are some common causes:
- USB Connection: Unstable or faulty USB connections between your Android device and the car’s infotainment system can lead to frequent disconnections. Make sure you’re using a high-quality USB cable and check for any loose connections.
- Incompatible Device: Not all Android devices are compatible with Android Auto. Ensure that your smartphone is officially supported by Android Auto. Visit the Android Auto website for a list of compatible devices.
- Outdated Software: Outdated software on your Android device or car’s infotainment system can cause compatibility issues and disconnections. Keep both your Android device and car’s software up to date with the latest firmware and app updates.
- Battery Optimization Settings: Battery optimization settings on your Android device may interfere with the functioning of Android Auto. Disable battery optimization for the Android Auto app to prevent it from being shut down in the background.
- App Interference: Certain apps running in the background may conflict with Android Auto, causing it to disconnect. Try closing unnecessary apps or disabling any apps that might interfere with Android Auto’s operation.
- Network Issues: Unstable or weak network connections can disrupt the communication between your Android device and the car’s infotainment system. Ensure you have a stable internet connection while using Android Auto.
- Overheating: Excessive heat in either the Android device or the car’s system can trigger disconnections. Avoid exposing your device to direct sunlight or extreme temperatures, as it can affect the performance of Android Auto.
How do I fix Spotify errors?
If you’re encountering errors with Spotify, here are some troubleshooting steps you can follow:
- Check Internet Connection: Ensure that you have a stable internet connection. Switch between Wi-Fi and mobile data or connect to a different network to rule out network-related issues.
- Update Spotify: Make sure you have the latest version of the Spotify app installed on your device. Go to the app store (Google Play Store or Apple App Store) and check for any available updates.
- Clear App Cache: Clearing the cache of the Spotify app can help resolve certain errors. Go to your device’s settings, navigate to Apps or Application Manager, find Spotify, and select “Clear Cache.”
- Restart Device: A simple restart of your device can often fix temporary issues. Restart your smartphone or tablet and try using Spotify again.
- Reinstall Spotify: If the error persists, try uninstalling the Spotify app and reinstalling it. This can help resolve any corrupted files or settings causing the issue.
- Check Storage Space: Ensure that your device has sufficient storage space available. Delete unnecessary files or apps to free up space for Spotify to function properly.
- Check Account Status: Verify that your Spotify account is active and in good standing. Log out of the app, restart your device, and log back in to refresh your account connection.
- Contact Spotify Support: If none of the above steps resolve the issue, reach out to Spotify’s customer support. They can provide further assistance and guidance specific to your problem.
By following these steps, you should be able to troubleshoot and fix common Spotify errors, allowing you to enjoy uninterrupted music streaming.
- Can’t Install Spotify on Windows Due to Error 53? Try These Fixes!
- How to Fix Spotify Stops Playing When Android Screen is OFF
- How To Arrange Spotify Playlists?
Conclusion:
Spotify not working on Android Auto can be frustrating, but with these 12 methods, you can overcome the issues and enjoy uninterrupted music streaming in your car. Remember to check compatibility, update apps, clear cache, grant permissions, and try various other steps to resolve the problem. By following these solutions, you’ll be back to grooving to your favorite tunes on Spotify via Android Auto in no time!