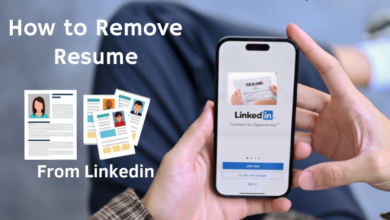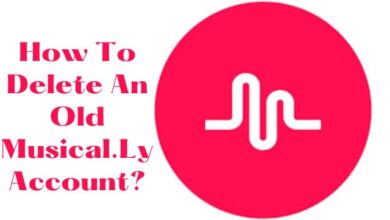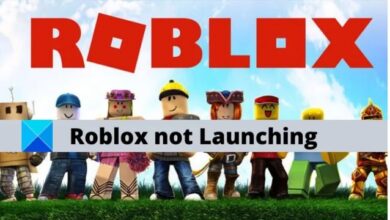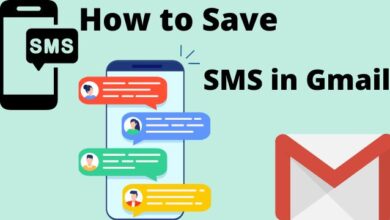How to Fix Spotify Stops Playing When Android Screen is OFF
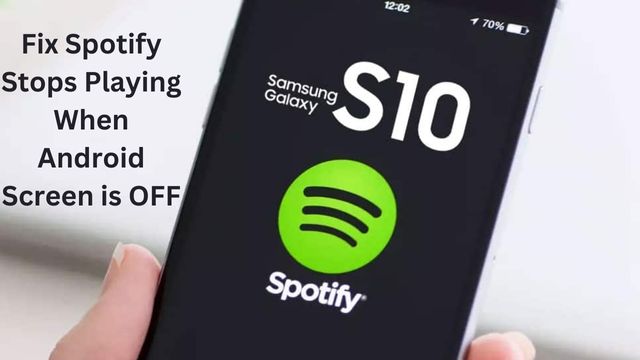
Spotify Stops Playing Constantly When Android Screen is Off. You can use this guide to fix Spotify Stops playing while the Android screen is off.
Spotify allows you to listen to your favorite music while on the go on a phone, computer, or tablet. For streaming your favorite music tracks on mobile devices, the Spotify mobile app is the best in the business. Even though the app is completely stable, there may be some problems with it on your device.
Well, the Android Spotify app causes problems for some gadgets or users, which prevents users from using Spotify while the screen is off. But don’t worry; we’ve got some solutions for this problem. Make careful to apply the solutions listed below if you are experiencing this issue.
Top Ways to Fix Spotify Stops Playing When Android Screen is Off
- Clear The Cache Files
- Reboot Your Android Device
- Check Your Spotify Notification Settings
- Re-Login Spotify Account
- Reinstall Spotify
- Check Power Saving Mode
- Contact the Support Team
Clear The Cache Files
- Start by tapping and holding the Spotify app.
- Select the Info option next.
- Press the Clear Data button now.
- Choose Clear Cache at the end, then wait for it to be cleaned.
- So, now that you’ve emptied Spotify’s cache, see if the problem noted earlier is fixed.
The majority of app problems, like the Spotify app not playing when the device screen is off, may be fixed by the first technical patch. You might try clearing the Spotify app’s cache files to see if it helps.
Reboot Your Android Device
Most of the time, when users complain about the kind of issue here, it is found that the issue is fixed when you reboot your device. When you reboot your Android device, it flushes your system RAM and gives it a fresh new start to function properly. Therefore, you must try this out and check whether it helps.
In case you find that didn’t help you resolve the problem, then perform the other fixes mentioned further in this article.
Check Your Spotify Notification Settings
- By selecting Apps & Notifications under Settings, you may also get to Notifications & Status.
- Set Spotify notifications to ON.
- On the lock screen, choose Notifications.
- When the message Notifications on the lock screen appears, make sure Show chats, default, and silence are selected.
- Ensure that each toggle switch under Apps & Notifications is turned on.
Notification preferences are included when you install the Spotify app (or any other app, for that matter). The settings control what is displayed and are not displayed while the phone is locked. Looking at the Spotify notification settings will allow you to see Spotify on the Android lock screen.
Re-Login Spotify Account
- Open Spotify on your phone and log in if you haven’t already.
- Tap the gear icon at the top of the screen to open the settings menu.
- Scroll down and tap Log Out. Scroll down to the bottom of the page and press Log Out to access it. The lock screen widget also functions.
Sometimes a Spotify account bug causes this kind of problem, which may be resolved by logging out and back in again. As a result, you must also test this out to see if it is helpful.
Reinstall Spotify
You should try reinstalling the Spotify app on your device and starting over from scratch if none of the previously mentioned fixes were successful in helping you fix the Spotify stops playing when the screen is off on the Android device issue. Surely, this will put things right.
Yes, a lot of users have stated that they were able to successfully fix this kind of problem by reinstalling Spotify.
Check Power Saving Mode
- Navigate to Settings and select Battery. On some phones, you could find this under Battery & Performance.
- Selecting Battery optimization from the menu will optimize your battery.
- From the list, choose Spotify.
- Don’t optimize is an option that you can choose from the list on the screen. It is crucial to remember that changing this will result in more battery drain.
The power-saving mode on Android might appear helpful, but there are situations when it can interfere with specific programs. Battery saver stops apps from using excessive amounts of resources, but it may also halt background activity. So it is better to disable it and check if the problem is resolved.
Contact the Support Team
The last resort is to get in touch with Spotify support and ask them about the problem. They will undoubtedly come up with some additional fantastic solutions to your issue once you have explained everything to them. Therefore, you must give it a try and see if it works.
How do I keep Spotify playing in the background Android?
- Find Spotify under Settings > Apps > Manage Apps and tap it.
- Select Data Usage, then turn on Background Data to let Spotify use your data plan. By doing this, the Spotify app on an Android device will operate in the background.
Why does my Spotify keep pausing when my screen is black?
Spotify must have permission to run in the background for it to work properly. When your lock screen is closed, Spotify won’t respond because it won’t be able to function correctly without this permission.
- Android Privacy Sandbox Will Enter Beta in Early 2023
- How To Arrange Spotify Playlists ?
- How To Recover Deleted Files From Android without Root
- Can’t Install Spotify on Windows Due to Error 53? Try These Fixes!
Conclusion
When the Android screen is off, Spotify continuously pauses. This article will show you how to troubleshoot Spotify stopping while your Android screen is off. Your Android device should restart. Verify the power-saving mode. You may view Spotify on the Android lock screen by adjusting the Spotify notification settings.
This type of issue can occasionally be rectified by logging out and back in again due to a Spotify account bug. To see if this is useful, you must also put it to the test. Android‘s power-saving mode might seem useful, but there are times when it can conflict with programs. For Spotify to function correctly, it has to be permitted to run in the background. Contacting Spotify support is the final option.