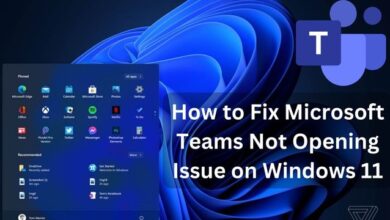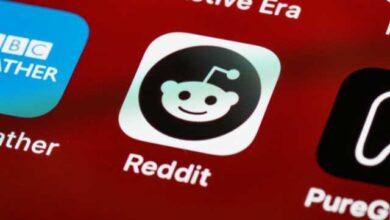How to Remove Resume from LinkedIn
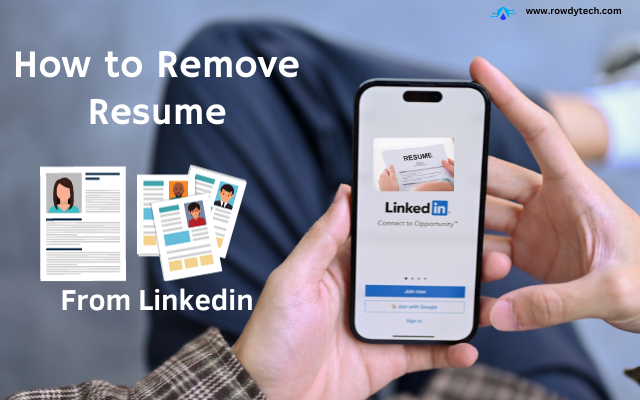
In the professional world, it’s important to keep our online profiles up-to-date. LinkedIn, being a significant platform for professionals worldwide, is no exception. It allows us to showcase our skills, experiences, and even our resumes. But there might be times when you want to remove your resume from your LinkedIn profile.
Maybe you’ve made some significant updates, or perhaps you’re shifting career paths. Whatever the reason, knowing how to remove your resume is a handy skill.
This article will guide you through the process of removing your resume from LinkedIn in a few easy steps. Let’s get started!
Method-1: Step-by-Step Guide to Deleting Your Resume
To begin, you need to
- Log into your LinkedIn account.
- Once you’re in, look for the “Me” icon at the top of the page.
- Clicking on this icon will open a drop-down menu.
- From this menu, select the “View profile” option.
- This will take you to your profile page.
- Here, you’ll find a “More” button located below your profile picture.
- Click on this button to reveal additional options. Among these options, you’ll find one labeled “Build a resume.” Click on it.
This action will open a new window displaying all the resumes you’ve uploaded to your LinkedIn profile. Find the resume you wish to remove and click on the three dots (…) located next to it.
This will open a small menu. From this menu, select “Delete.” You’ll be asked to confirm your decision. Click on “Delete” again to finalize the process.
And that’s it! You’ve successfully removed your resume from your LinkedIn profile.
Method 2: To Remove Resume from LinkedIn Settings
If you’re using the LinkedIn app on your smartphone, there’s another way to remove your resume.
- Start by tapping on the “Jobs” button, which is located at the bottom-right corner of the screen.
- Next, look for three dots (…) in the upper right corner of the screen and tap on them.
- This will open a menu with additional options. From this menu, select “Application settings.”
- In the settings, you’ll see a list of resumes that you’ve uploaded to your LinkedIn profile.
- Find the resume you want to remove and tap on the three dots (…) next to it.
- This will open a menu with a few options.
- Tap on “Delete” from this menu to permanently remove the selected resume from your LinkedIn profile.
- And there you have it! You’ve now learned two different ways to remove a resume from a LinkedIn profile.
Conclusion
Removing your resume from LinkedIn is a straightforward process, whether you’re using a desktop or a mobile device. It’s important to remember that your LinkedIn profile is a dynamic representation of your professional self. Keeping it updated and relevant is key to making the most of the platform.
Whether you’re removing an outdated resume or making room for a new one, these steps will ensure that your profile remains an accurate reflection of your professional journey.
Remember, LinkedIn is more than just a digital resume—it’s a platform to connect, learn, and grow professionally.
Unlock connections effortlessly—find out ‘How to Unblock Someone on LinkedIn?’ in our latest article.
Frequently Asked Questions (FAQ)
1. Does LinkedIn have read receipts?
- Yes, LinkedIn does offer read receipts. However, this feature is only active when both you and the recipient have it turned on. If a user visits your profile in private mode, their identity remains hidden, irrespective of having LinkedIn Premium.
2. How do I tag someone on LinkedIn?
- To tag someone in a post or comment on LinkedIn, simply type “@” followed by the person’s name. LinkedIn will provide suggestions based on your input, and you can click on the correct name to tag them.
3. Can LinkedIn Premium see anonymous profiles?
- No, LinkedIn Premium cannot reveal the identity of users who visit your profile in private mode.
4. What does “impression” mean on LinkedIn?
- Impressions on LinkedIn represent the number of times your content (posts, articles, videos, or profile) is displayed on someone’s screen.
5. How do I tag people on LinkedIn?
- To tag someone in a post or comment on LinkedIn, type “@” followed by the person’s name. LinkedIn will suggest names based on your input, and you can click on the correct name to tag them.