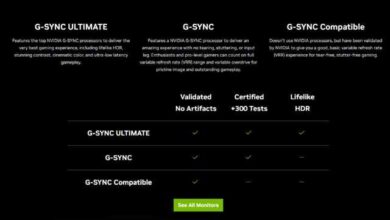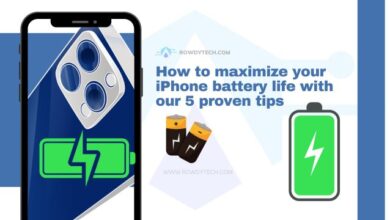How to Fix Microsoft Teams Not Opening Issue on Windows 11
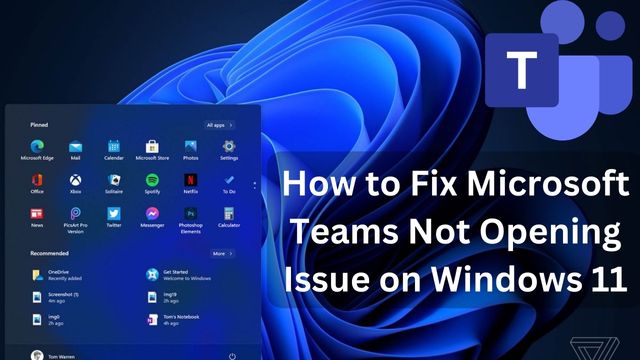
How to fix Microsoft Teams not opening issue on Windows 11- Microsoft Teams is a fantastic commercial communication tool that enables mobile collaboration. However, a lot of customers have been having issues with the Teams app, either being unable to use it or having it crash right away.
Although the problem is inconvenient and may quickly frustrate you, it is fortunately simple to fix. To get rid of the issue completely, you may need to try several of the below-listed cures because there may be more than one cause for it.
How to Fix Microsoft Teams Not Opening Issue on Windows 11
- Run SFC and DISM Scan
- Run the App Troubleshooter
- Clear Microsoft Teams’ Local Cache
- Check Microsoft Teams’ Service Status
- Restore your PC Using a System Image Backup
- Repair or Reset Microsoft Teams from the Settings App
- Reinstall the Microsoft Teams App on your Windows 11 System
Run SFC and DISM Scan
- Go to start menu.
- Type terminal to search.
- Right click on Terminal.
- Select Run as administrator.
- Log in with admin account.
- Tap on Yes to proceed.
- Click on down arrow icon.
- Select command prompt option.
- Type-DISM /Online /Cleanup-Image /RestoreHealth command.
- Click on Enter.
- After completion, Type- https: //aka ps C: \Users\arhaa>SFC /scannow command.
system file deployment and file checking The operating system files that are currently installed on your device, together with other system files, will be examined and repaired by Image Servicing and Management scans.
Run the App Troubleshooter
- Go to start Menu.
- Tap on Settings app icon.
- Click on System option.
- Tap on troubleshoot option.
- Click on Other troubleshooters.
- Go to Microsoft Store apps.
- Press run button.
- Follow the instructions.
- Now relaunching the Teams App.
You can also use a troubleshooter to let Windows figure out your problem if you have the Teams app downloaded from the Microsoft Store.
Clear Microsoft Teams Local Cache
- Press Windows+R keys to run utility.
- Type: %appdata%MicrosoftTeams Command.
- Now open directory.
- Press Ctrl+A to select all files.
- Use Shift+Delete to delete all files.
- Tap on delete button.
To allow quicker access to the chats and Teams channels, Microsoft Teams maintains a local cache on your secondary storage.
Your app may not launch properly if the cache is destroyed or corrupt.
Check Microsoft Teams Service Status
- Go to portal.office.com/servicestatus.
- Go to Teams option.
- Click on learn more.
- There is little you can do if Teams is truly down other than wait.
- But if it is, go to the subsequent fixes.
Restore your PC Using a System Image Backup
- Go to start menu.
- Tap on settings.
- Choose system tab.
- Tap on Recovery option.
- Go to advanced startup.
- Click on Restart Now.
- Go to troubleshoot option.
- Click on Troubleshoot.
- Click on Advanced options section.
- Tap on System image recovery.
- Now restart.
- Click on Account name to continue.
- Enter the account password.
- Now login to computer.
- Tap on continue button.
- Click on radio button.
- Now click on Use the latest available system image option.
- Tap on next.
- Click on Finish.
You can utilise a system image made when Teams was functioning flawlessly to roll back your Windows 11 system if you have only recently experienced the issue.
Repair or Reset Microsoft Teams from the Settings App
- Go to start menu.
- Tap on settings icon.
- Now open the app.
- Click on Apps & features.
- Go to Microsoft Teams App.
- Tap on three vertical dots.
- Select Advanced options.
- Scroll down and tap on repair button.
- Now launch Microsoft Teams App.
Return to the “Microsoft Teams” settings page, find the “Reset” option, and select it to continue if the problem is still present.
A pop-up window will appear on your screen as a result.
To confirm your action and reset the app, carefully read the instructions on the screen before clicking the “Reset” option.
Check to check if Microsoft Teams has resumed functioning when the reset is finished.
You can try to repair Microsoft Teams from the Settings app to fix any corrupt or damaged files if clearing the cache didn’t work.
Reinstall the Microsoft Teams App on your Windows 11 System
- Go to settings app.
- Click on Apps.
- Go to Apps & features.
- Go to Microsoft teams App.
- Click on three dots.
- Select to uninstall.
- Click on Uninstall.
- Restart your PC.
- After the computer has restarted, use your favourite browser to navigate to www.microsoft.com/microsoft-teams/download.
- Next, select “Download for desktop” from the menu.
- After that, select the appropriate choice to either download Teams’ standard edition or to obtain the software for a school or other organization.
- Double-click the.EXE file in the default downloads directory to launch the installer after the download is complete.
- Then, click the “Install” button to start the installation process.
- After the installation is finished, see if the problem has been fixed.
- How to Fix Compatibility Problem in Microsoft Edge
- How to Enable Secure Boot to Install Windows 11
- How to Fix Windows 11 Black Screen Issues
Conclusion
Mobile collaboration is made possible with Microsoft Teams, an excellent business communication solution. The Teams app has been giving many users problems; they are either unable to use it or it crashes immediately.
People May Ask
Does Windows 11 support Microsoft Teams?
Downloading and installing Microsoft Teams will allow you to connect and collaborate if you intend to use Teams for work or education in Windows 11. (work or school).
Why won’t Teams app open on a laptop?
To force a refresh, you might have to manually restart Teams. The first option is to right-click the Microsoft Teams icon on the taskbar and select Quit. Once the Teams app has restarted as a result, you should be able to see your messages once more.
Why has Teamwork ceased to exist?
Corrupted Cache: When Microsoft Teams has been installed for a while, corrupted cache accumulates in cache memory, which finally leads to Microsoft Teams’ failure to function. It’s possible that any third-party software, outdated application files, etc., are to blame for this damaged build-up.
Exactly why won’t Microsoft Teams connect?
Go to Update and Security in the Settings app, choose Troubleshoot, then choose Internet Connections. Run the troubleshooter and make all the suggested adjustments. System restart. Try the meeting once more after opening Microsoft Teams and logging in.
How can I fix the team app?
- Start by right-clicking the button.
- Choose Modify after choosing the Microsoft Office product you want to fix.
- You’ll get the following options to continue with the repair depending on whether your copy of Office is a Click-to-run or MSI-based install.
- To finish the repair, adhere to the directions displayed on the screen.