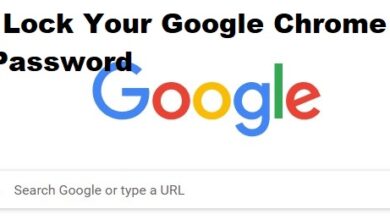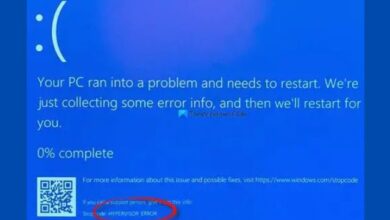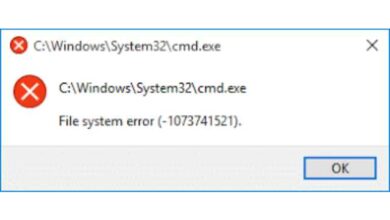Here’s how to fix Ethernet connection if it’s giving you problems. With the exception of achieving a new record in Chrome’s Dinosaur Game, you cannot do much with your laptop or PC if your connection is unstable.
However, using the internet for actual browsing is much more enjoyable, especially when you want to brag about your latest high score.
Let’s examine how to swiftly resolve your erratic Ethernet connection.
How to Fix Ethernet Connection
- Run Network Troubleshooter
- Use Windows 10’s Network Reset Tool
- Check Power Management Settings
- Check the Ethernet Cable and Port
- Update the Ethernet Adapter’s Driver
- Disable Your VPN
- Check Your Fixed IP Settings
- Check LAN Proxy Settings
Run Network Troubleshooter
To identify and resolve network-related problems, utilize the built-in troubleshooting tool in Windows 10. This is how to apply it:
- Click on Start
- Go to Setting
- Click on Update and Security
- On the left menu, Tap on Troubleshoot
- Click on Find and Fix other problems section
- Tap on Network Adapter
- Click on Run the troubleshooter
- Click on Ethernet from network adapters list
- Tap on next to start the troubleshooting process
The network adapter troubleshooter will look for any issues that could be causing the Ethernet connection to be unreliable.
The troubleshooter will present a report of the issues found once the scan is complete.
The only thing left to do is correct them by following the suggested guidelines.
Use Windows 10’s Network Reset Tool
You can also attempt Windows 10’s Network Reset if the network troubleshooter is unable to resolve the problem. All network adapters are reinstalled and the default settings for all networking components are restored. To do it, follow these steps:
- Tap on Start
- Go to settings
- Now select Network and Internet.
- Scroll to the bottom
- Tap on Network reset
- Click on Reset now button
- If Windows 10 completes its task, it will restart your device
But be aware that if you use Network Reset, you might need to reinstall your virtual switches, VPN, or other networking software.
Check Power Management Settings
In order to conserve battery life, Windows 10 will occasionally disable certain of its features.
This is especially true if you’re using a laptop with a low battery or if Battery Saver is turned on.
The following details how to view the Power Management settings:
- Click on Start menu search bar
- Now search for device manager
- Click on Best match
- Open Network adapters menu
- Right click on device Ethernet adapter
- Click on Properties
- Open Power Management tab
- Unchecked allow the computer to turn off this device to save power option
- Now restart your PC
- Now check if Ethernet connection keeps disconnecting
Check the Ethernet Cable and Port
A faulty or outdated cable could be the root of your unreliable Ethernet connection.
The same result will be achieved with a fake cable. To check if a broken Ethernet cable is the source of your issues, consider using a spare or connecting the broken one to a different laptop or PC.
Next, examine the Ethernet port directly. If you often connect and disconnect the cable, wear and tear may gradually harm the port.
The port should not appear loose or to be filled with dirt or other material. You can clean it with a little brush or an air blower.
PCs typically have a tiny LED light next to the port. When you plug in the cable, the LED should turn on to indicate that the connection is sound.
The Ethernet port, however, might be loose or broken if the LED starts flashing or goes out after a time. Use a USB-to-Ethernet adaptor if you are certain the port is broken.
Use a different port on your PC or router as a last effort.
Update the Ethernet Adapter’s Driver
Various connectivity issues can result from an outdated, damaged, or missing Ethernet adapter driver. To update the driver for your Ethernet adapter, do the following:
- Click on Start menu
- Search Device manager
- Click on Best match
- Tap on View
- Click on Show hidden devices
- Open Network adapters menu
- Right click on Ethernet driver
- Click on update driver
- Tap on Search automatically for drivers
If your Ethernet adapter has an updated version, Device Manager will check the internet for it.
When the search is finished, it will display any updates that are available. Install the driver next, restart your device, and then check to see if your Ethernet connection is steady.
Disable Your VPN
You might try turning off any VPN software that is installed on your computer or laptop if you need a quick remedy. To disconnect manually from your VPN connection on Windows 10, follow these steps:
- Tap on Start
- Go to settings
- Click on Network & Internet
- From left right, click on VPN
- Choose your VPN
- Click Disconnect or Remove if you want to delete it
You should also deactivate or remove any VPN extensions from your web browser.
Check Your Fixed IP Settings
Utilizing a fixed or static IP has some benefits, including faster download and upload rates and a higher level of security. However, instability can result from utilising incorrect static IP information for your Ethernet network.
Fix IP connections on your device by disabling:
- Click on Start
- Go to setting
- Open Network & Internet
- Choose Ethernet
- Now check IP settings section
- An Automatic message should be displayed
- Click on Manual IP assignment
- Tap on Edit button
- Click on Automatic using drop down menu
- Tap save
Check LAN Proxy Settings
You can run into problems using an Ethernet connection if your computer or laptop connects to a proxy server over LAN. You should turn off the proxy settings to repair it. This is how:
- Click on Start menu
- Search Run
- Click on Run as Administrator
- In the Run Box, type inetcpl.cpl
- Tap ok
- Click on Connections tab
- Choose LAN settings
- Uncheck Use a proxy server for your LAN
- Tap OK to save all the changes
Why is my Ethernet suddenly not working?
Rebooting your router to see if it resolves the problem. Restore power after a solid 60 seconds of unplugging. The prevalent problem appears to originate from there. By entering CMD in the search box, you can launch the command prompt.
Why is my Ethernet not working but WiFi is?
On Windows computers, this is a very frequent problem, and the fix is straightforward: open Network Connection, right-click the Ethernet network, and then select Disable before selecting Enable. You should now be able to access the Internet because it should now recognise the wired connection.
How do I reset my Ethernet connection?
Select “Disable” from the context menu when you right-click on the network adapter icon. After a little delay, right-click the icon once more and choose “Enable.” Your Ethernet adapter will be forced to reset as a result.
Read more: How to install the Windows 11 22H2 update early
Why is my Ethernet disconnecting?
Examine the condition of your Ethernet cable if Windows 10’s Ethernet keeps disconnecting. Consider getting a new Ethernet cable if your current one isn’t in good shape. Additionally, see if it helps to connect your Ethernet wire to various router ports.
Is Ethernet faster than WiFi?
Users must connect a device with an Ethernet cable in order to access a network via this method. In general, an Ethernet connection is quicker than a WiFi connection and offers more security and dependability.
Is Ethernet good for gaming?
Gaming Ethernet cables perform unquestionably better than normal Ethernet cables, making them an excellent choice for any serious gamer.
Can Ethernet be hacked?
The researchers wrote in the report, “This paper demonstrates that attackers can use Ethernet cables to exfiltrate data from air-gapped networks.” Malware can activate numerous network operations that cause Ethernet cables to emit electromagnetic emissions if it is installed on a secured workstation, laptop, or embedded device.
Conclusion
Your Ethernet connection may become unstable for a number of reasons. If this occurs to you, start with the simplest solutions and move down the list to the trickier ones.
Did you know that you may modify several Windows settings to make your connection even faster when your internet service is restored?
There are several things you can do to wring out the last traces of speed from your connection, from changing the DNS server to changing the channel on your router.