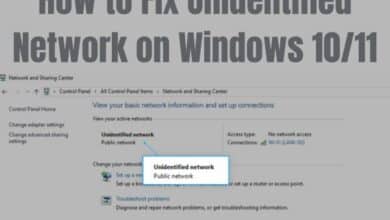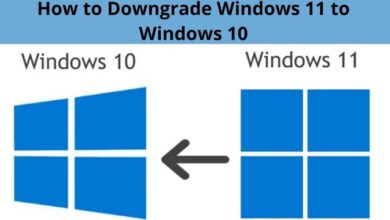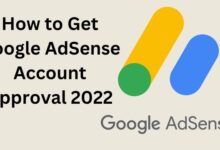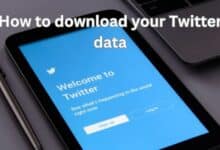How to fix file system errors on Windows 10
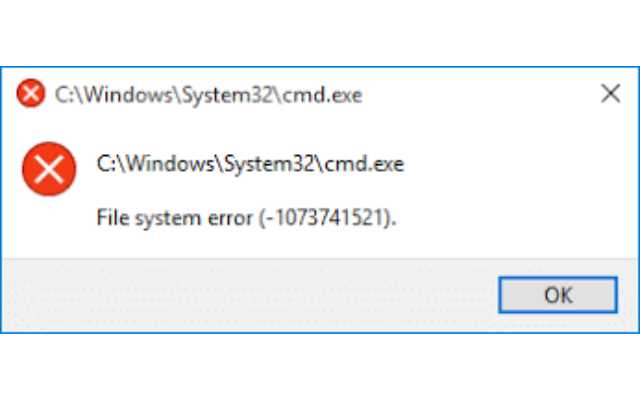
How to fix file system errors on Windows 10- File system errors on Windows 10 can cause various issues, such as data loss, system crashes, and inability to access files or folders. These errors can be caused by a variety of factors, such as malware, hardware failures, or incorrect system configurations. In this guide, we will go over some steps to fix file system errors on Windows 10, including troubleshooting common issues, using built-in tools, and checking for hardware failures.
It’s important to note that before attempting to fix file system errors, it is crucial to backup important files and data, as some steps may result in data loss. Additionally, it’s advisable to have a bootable media or a windows installation media to perform some of the steps.
How to fix file system errors on Windows 10
Here are some steps to fix file system errors on Windows 10:
- Run the built-in Error Checking tool: Open File Explorer, right-click on the drive where the error occurred, and select Properties. Go to the Tools tab and click on Check. This tool will scan the drive for errors and attempt to fix them.
- Run the built-in Disk Cleanup tool: Open the Start menu and type “disk cleanup” in the search bar. Select the drive where the error occurred, and the tool will scan the drive for unnecessary files and delete them.
- Run the built-in Disk Defragmenter tool: Open the Start menu and type “defragment” in the search bar. Select the drive where the error occurred, and the tool will analyze and defragment the drive to improve performance.
- Run the CHKDSK command: Open Command Prompt as an administrator and type “chkdsk [drive letter]: /f” and press Enter. This command will scan the drive for errors and attempt to fix them.
- Run the SFC command: Open Command Prompt as an administrator and type “sfc /scannow” and press Enter. This command will scan and repair any corrupted or missing system files.
- Check for hardware failures: Check for any hardware failures such as bad sectors on the hard drive, faulty RAM, or a failing power supply. Replace any failing hardware if necessary.
- Boot into Safe Mode: Boot your computer into Safe Mode and see if the error still persists. If the error does not occur in Safe Mode, it may be caused by third-party software or drivers.
- Run a virus scan: Use a reputable anti-virus software to scan your computer for malware and remove any infections.
- Reinstall Windows: As a last resort, you can reinstall Windows on your computer. Make sure to backup your important files and data before proceeding.
- How to fix Microsoft Office crashing on Windows 11?
- How to Fix the Malwarebytes “Runtime Error: Could Not Call Proc” Issue in Windows 11/10
- Window 11 Shortcuts for Microsoft word, excel, Gmail and more
It’s important to note that some of these steps may require technical knowledge, and it’s advisable to seek help from a professional if you are unsure about how to proceed. Additionally, it’s important to keep your computer and software up-to-date, to prevent future file system errors.