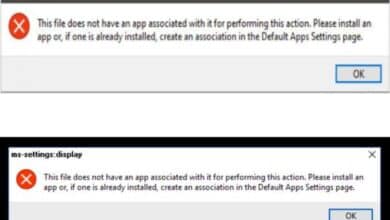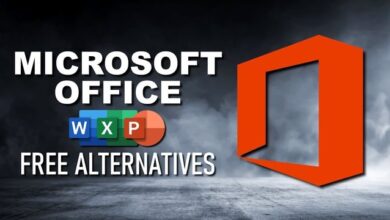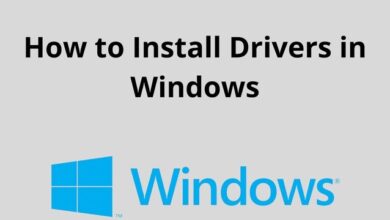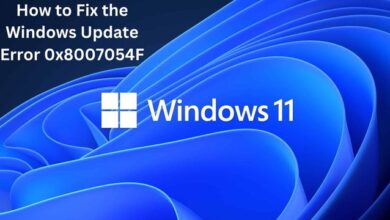Window 11 Shortcuts for Microsoft word, excel, Gmail and more
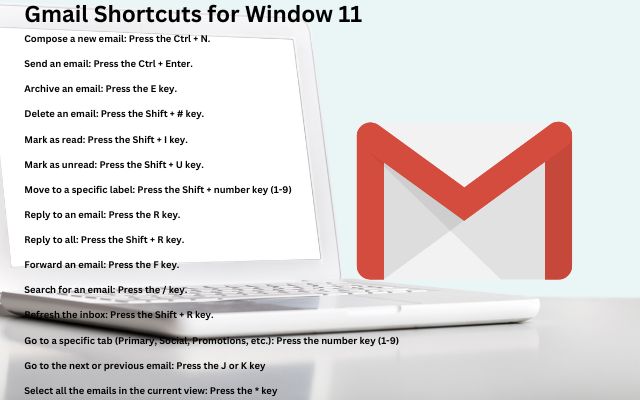
Window 11 Shortcuts- Windows 11 includes several new and improved shortcuts to help you navigate and complete tasks more efficiently. Here are some of the most useful shortcuts:
- Snap windows to the left or right side of the screen: Press the Windows key + Left Arrow or Windows key + Right Arrow.
- Snap windows to the top or bottom of the screen: Press the Windows key + Up Arrow or Windows key + Down Arrow.
- Switch between open windows: Press the Alt + Tab key.
- Open the task view: Press the Windows key + Tab.
- Open the Start menu: Press the Windows key.
- Search for files or apps: Press the Windows key + Q.
- Open the Action Center: Press the Windows key + A.
- Take a screenshot: Press the Windows key + Print Screen key.
- Open the settings: Press the Windows key + I.
- Open the File Explorer: Press the Windows key + E.
- Minimize all open windows: Press the Windows key + M.
- Open the virtual desktop: Press the Windows key + Ctrl + D.
- Close the current window: Press Alt + F4.
- Open the Run dialog box: Press the Windows key + R
Please note that some of these shortcuts may not work on all devices and some of them may have different key combinations depending on the device’s settings.
Window 11 shortcuts for Microsoft Word
Windows 11 includes several new and improved shortcuts to help you navigate and complete tasks more efficiently in Microsoft apps. Here are some of the most useful Microsoft shortcuts for Windows 11:
- Open a new document in Microsoft Word: Press the Windows key + N.
- Save a document in Microsoft Word: Press the Ctrl + S.
- Undo an action in Microsoft Word: Press the Ctrl + Z.
- Redo an action in Microsoft Word: Press the Ctrl + Y.
- Cut text in Microsoft Word: Press the Ctrl + X.
- Copy text in Microsoft Word: Press the Ctrl + C.
- Paste text in Microsoft Word: Press the Ctrl + V.
- Bold text in Microsoft Word: Press the Ctrl + B.
- Italicize text in Microsoft Word: Press the Ctrl + I.
- Underline text in Microsoft Word: Press the Ctrl + U.
- Open a new slide in Microsoft PowerPoint: Press the Ctrl + M.
- Start a new slide show in Microsoft PowerPoint: Press the F5.
- Open a new worksheet in Microsoft Excel: Press the Ctrl + N.
- Save a worksheet in Microsoft Excel: Press the Ctrl + S.
- Open the find and replace feature in Microsoft Excel: Press the Ctrl + F.
Please note that some of these shortcuts may not work on all devices and some of them may have different key combinations depending on the device’s settings.
Window 11 shortcuts for excel
Windows 11 includes several new and improved shortcuts to help you navigate and complete tasks more efficiently in Microsoft Excel. Here are some of the most useful Excel shortcuts for Windows 11:
- Open a new worksheet: Press the Windows key + N.
- Save a worksheet: Press the Ctrl + S.
- Undo an action: Press the Ctrl + Z.
- Redo an action: Press the Ctrl + Y.
- Cut a selection: Press the Ctrl + X.
- Copy a selection: Press the Ctrl + C.
- Paste a selection: Press the Ctrl + V.
- Bold a selection: Press the Ctrl + B.
- Italicize a selection: Press the Ctrl + I.
- Underline a selection: Press the Ctrl + U.
- Autofill a selection: Press the Ctrl + D.
- Clear a selection: Press the Delete key.
- Find and replace: Press the Ctrl + F.
- Go to a specific cell: Press the Ctrl + G.
- Insert a new worksheet: Press the Shift + F11.
- Select entire row or column: Press the Ctrl + Shift + Arrow key (Left, Right, Up, Down)
- Sum a selection of cells: Press the Alt + =.
- Refresh the worksheet: Press the F9.
- Zoom in or out: Press the Ctrl + Mouse scroll wheel
Please note that some of these shortcuts may not work on all devices and some of them may have different key combinations depending on the device’s settings.
Window 11 shortcuts for gmail
Windows 11 includes several shortcuts that can help you navigate and complete tasks more efficiently in Gmail. Here are some of the most useful Gmail shortcuts for Windows 11:
- Compose a new email: Press the Ctrl + N.
- Send an email: Press the Ctrl + Enter.
- Archive an email: Press the E key.
- Delete an email: Press the Shift + # key.
- Mark as read: Press the Shift + I key.
- Mark as unread: Press the Shift + U key.
- Move to a specific label: Press the Shift + number key (1-9)
- Reply to an email: Press the R key.
- Reply to all: Press the Shift + R key.
- Forward an email: Press the F key.
- Search for an email: Press the / key.
- Refresh the inbox: Press the Shift + R key.
- Go to a specific tab (Primary, Social, Promotions, etc.): Press the number key (1-9)
- Go to the next or previous email: Press the J or K key
- Select all the emails in the current view: Press the * key
Please note that these shortcuts may not work on all devices and some of them may have different key combinations depending on the device’s settings. Also, these shortcuts are based on the standard Gmail layout, if you are using a different layout or version of Gmail, then the shortcuts may vary.
Window 11 shortcuts for outbox in Gmail
Windows 11 does not have specific shortcut keys for accessing the Outbox folder in Gmail. However, you can use the following general shortcuts to navigate to the Outbox folder:
- Go to the “Sent” folder: Press the G key, then press the S key.
- Go to the “Drafts” folder: Press the G key, then press the D key.
- Go to the “All Mail” folder: Press the G key, then press the A key.
- Go to a specific label: Press the G key, then press the L key, and type the name of the label.
- Go to the “Outbox” folder: Press the G key, then press the O key.
- How to fix Windows update error 0x8007043c?
- How to Fix Microsoft Store Error Code 0x800704CF on Windows?
- How to fix some of Windows 11’s biggest annoyances
Please note that these shortcuts may not work on all devices and some of them may have different key combinations depending on the device’s settings. Also, these shortcuts are based on the standard Gmail layout, if you are using a different layout or version of Gmail, then the shortcuts may vary.