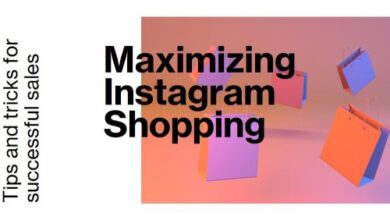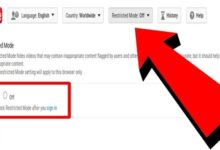How to Fix the Windows Update Error 0x8007054F

Here’s how to resolve windows update error 0x8007054F in Windows 11 if it’s preventing you from updating.
Without additional help, Windows Update ought to function, but occasionally it has trouble. On sometimes, you could encounter the mysterious error code 0x8007054F, which doesn’t provide much information about how to fix it.
Fortunately, fixing the 0x8007054F problem from Windows Update is extremely simple. So let’s get started on some fixes.
Fix the Windows Update Error 0x8007054F
- Create More Disk Space for the Update
- Restart the Windows Update Services
- Troubleshoot the Problem Using Clean Boot
- Restart Your System
- Run an SFC Scan
- Disable Any Active VPN Connections and Antivirus Apps
- Reset Windows Update’s Essential Components
- Run the Windows Update Troubleshooter
Create More Disk Space for the Update
If the machine is short on space, Windows won’t be able to download any updates. Windows always reserve a certain amount of space for updates, but if your drive is full, it may run out of room.
Try cleaning up the garbage files on your computer to make room for repair. You can also launch File Explorer and delete or temporarily relocate huge files to an external storage device.
Finally, it might be time to thoroughly clean your PC of any outdated or useless applications.
Restart the Windows Update Services
Your computer must have a number of services running in order for Windows Update to function properly. The 0x8007054F error code may appear if any of the services experience issues.
So, try restarting these services to see if that resolves the problem. This is how you do it:
- Type services.msc into the Run dialogue box then hit Enter.
- Find Windows Update and select it with the right click.
- Switch to Automatic Startup.
- Under Service status > OK, click Start.
- Then, repeat the procedure with the Background Intelligent Transfer Service, Cryptographic Services, and Application Identify.
- Once finished, restart your computer and attempt to download your updates once more.
Troubleshoot the Problem Using Clean Boot
The conflict between startup applications and the update process can cause Windows update error code 0x8007054F. In this case, you might think about starting the system in a clean boot state.
By performing a clean boot, you can make sure that the system starts with the bare minimum of startup programs and drivers. The steps to perform a clean boot are listed below.
- Type msconfig into the Run dialogue box and hit Enter.
- Selective starting is found on the General tab.
- On the Services tab, click.
- Checkmark Turn off every Microsoft service by selecting Hide all.
- Select OK.
- The system will start in the clean boot state on the subsequent boot.
- Try again to run Windows Update now that you are in the clean boot stage.
- If it is successful, one of the services you disabled must have been the problem.
Repeat the steps above while gradually re-enabling each service until the issue reappears if you want to narrow it down. Once you’ve determined which service is giving you problems, try obtaining drivers for it if you can, or, if it’s a Windows-based service, do an SFC scan.
Restart Your System
Let’s start with the simplest yet most powerful fix for any Windows error: restarting the computer. If it’s been a while since your last restart, the 0x8007054F error with Windows Update might be resolved with a simple restart.
Therefore, restart your computer briefly to check if it resolves the problem.
Run an SFC Scan
Another efficient technique to solve the Windows update issue is to run an SFC scan. Corrupt system files are automatically found and replaced by the SFC scan utility.
You can carry out an SFC check as follows:
- As an administrator, launch Command Prompt.
- Enter the text entered in the following window.
- “sfc /scannow”
- After the scan is complete, try updating Windows once more.
Disable Any Active VPN Connections and Antivirus Apps
A virtual private network (VPN) enables you to access websites that are restricted in your region and helps you conceal your identity online. On the downside, VPNs may obstruct Windows update functionality. Before doing another update check on your computer, try turning off your VPN if it’s enabled.
If deactivating the VPN didn’t work, try temporarily turning off the antivirus software. Normally, you can disable an application by right-clicking on its icon in the system tray and selecting the option from the context menu.
Here’s how to temporarily turn off Microsoft Defender if that’s your protection program:
- Use the Win key to access the Start Menu.
- Windows Security then hit Enter.
- Virus & threat protection can be selected in the left pane.
- Go to Manage settings and click.
- Turn off the switch next to Real-time protection.
Redownload the Windows update and see if the issue has been resolved. Whatever happens, make sure to re-enable the protection before moving on.
Reset Windows Update’s Essential Components
All the files required for the Windows update procedure are located in the SoftwareDistribution and catroot2 folders. But in the unlikely event that either of these directories becomes damaged, updating Windows will be challenging.
You will need to reset the Windows Update components as a fix. The steps are listed below.
- Type cmd into the Start Menu and select Run as Administrator.
- Enter the command by typing it in the box provided.
- pieces of net stop
- Stop the wuauserv and appidsvc networks.
- stop net cryptsvc
- To rename the SoftwareDistribution folder, type the following command and hit Enter.
- Ren%systemroot%\
- SoftwareDistribution SoftwareDistribution.old
- The catroot2 folder can be renamed by entering the following command.
- System32’s catroot2 and catroot2.old are ren%systemroot%.
- Execute the aforementioned commands to restart the aforementioned services.
- Start the following services: bits, wuauserv, appidsvc, and cryptic.
- Windows will then create new SoftwareDistribution and catroot2 folders containing fresh Windows Update files once the procedure is finished. Try once more downloading the problematic update.
Run the Windows Update Troubleshooter
Running the Windows Update Troubleshooter is one potential solution to any Windows Update error. This program, which is already present, aids in resolving any updating-related issues.
By carrying out the following actions, you can launch the Windows Update troubleshooter:
- Use Win + I to access the Settings menu.
- From the left pane, select System.
- Select Troubleshoot from the menu.
- Select Additional troubleshooters.
- Next to Windows Update, select Run.
- Any issues that are present will be found and fixed by the troubleshooter.
Now that you are aware of every efficient fix for Windows update error code 0x8007054F. Your network connection or damaged Windows components are probably to blame since the issue is related to Windows updates. Hopefully, you can solve the issue quickly and keep the system up to date.
- Windows 11 KB5019157 Cumulative Update
- How to Fix Bluetooth Audio Not Working on Windows 11
- Microsoft is Adding Android 13 Features to Windows 11
Conclusion
If Windows Update Error 0x8007054F is stopping you from updating, fix it. To make room for repairs, try clearing out the useless files from your computer. It could be time to completely purge any unnecessary or old software from your computer. Try restarting your computer if Windows Update is giving you trouble to see if that fixes the problem. Before doing an SFC scan, turn off any running antivirus software and VPN connections.
If disabling the VPN didn’t help, try momentarily disabling the antivirus program. One potential fix for any Windows Update error is the Windows Update Troubleshooter. This already-present application assists in resolving any updating-related problems.
What is the problem with Windows 11 update?
After installing updates made available in November 2022, you can experience problems with Kerberos authentication. After losing network connectivity or switching between Wi-Fi networks or access points, this problem could appear. Usually, Windows Updates and the Microsoft Update Catalog are the places to get preview updates.
What is the biggest problem with Windows 11?
Windows 11 has a serious issue with inconsistent UI. There is the stylish Settings app on the one hand. The traditional Control Panel is another option.