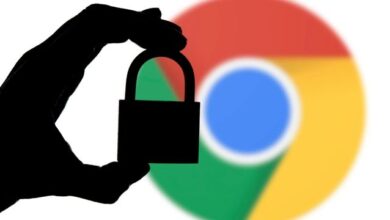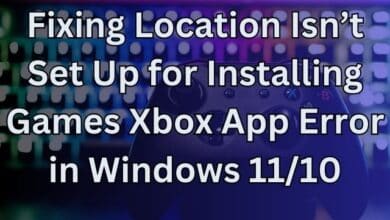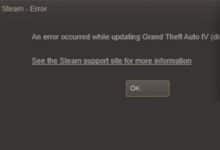How to Fix the “This File Does Not Have an App Associated With It” Error on Windows
Solutions to fix the "This file does not have an app associated with it for performing this action" error in Windows 10/11.
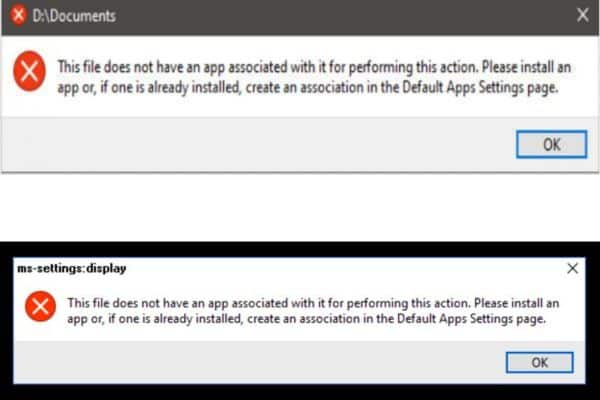
Have you ever seen an error message: “This file does not have an app associated with it for performing this action” on your Windows 10/11? It can be frustrating to encounter such errors when you are trying to open or use a specific file.
Before we proceed with the solutions- let us first understand why this error message occurs. When you try to open a file in Windows 10/11- it checks the file’s extension to determine which application should open it. For example: if you click on .docx file it open in Microsoft Word. If the extension is incorrect or has been modified then Windows will not be able to identify the correct application to open the file which leading to the error message.
How to Fix the “This File Does Not Have an App Associated With It” Error on Windows
Solution 1: Reset File Associations
Firstly, Try to reset file associations in Windows 10/11. File associations are settings that determine which application should open a specific file type.
Follow the steps below to reset file associations:
Step 1: Open Settings app by clicking on the Start menu and selecting gear icon.
Step 2: Click on “Apps” option.
Step 3: Scroll down and click on “Default apps” option.
Step 4: Click on “Reset” under “Reset to the Microsoft recommended defaults” section.
Step 5: Restart your computer
Step 6: Check if error message has been fixed
Solution 2: Change File Associations
If resetting file associations did not resolve issue you can try changing file associations manually.
Follow steps below:
Step 1: Right-click on file that is causing error message and select “Properties.”
Step 2: Click on “Change” button next to “Opens with”.
Step 3: Select application you want to use to open file.
Step 4: Check “Always use this app to open” checkbox.
Step 5: Click on “OK” to save changes.
Step 6: Try opening file again to see if error message has been resolved.
Solution 3: Use Command Prompt
Now you can try using Command Prompt to fix error. Follow the steps below:
Step 1: Press Windows key + X to open Power User menu.
Step 2: Select “Command Prompt (Admin)” or “Windows PowerShell (Admin)”
Step 3: Type following command in Command Prompt window: assoc .=
For example: if you want to associate .txt files with Notepad type following command: assoc .txt=notepad
Step 4: Press Enter to execute the command.
Step 5: Try opening file again to see if error message has been resolved.
Solution 4: Modify Registry Settings
You can try modifying Registry settings to fix error. We advise you to be cautious when making changes to Registry as it can affect system’s stability.
Follow steps below:
Step 1: To open Run dialog box Press Windows key + R
Step 2: Type “regedit” in text box and Click on Enter.
Step 3: Navigate to Registry key: HKEY_CLASSES_ROOT
Replace “” with extension of file that is causing error message.
Step 4: Right-click on Registry key and select “Export.”
Step 5: Save exported key before making any changes.
Step 6: Right-click on same Registry key and select “Delete.”
Step 7: Restart your computer.
Step 8: Try opening file again to see if the error message has been resolved.
- How to Fix Outlook Notifications Not Working on Windows
- How to Fix “Internal Error Has Occurred” Remote Desktop Connection Error in Windows 10 & 11
- How to Fix Windows Scaling Issues for High DPI Screens
- How to Fix 0xc000001d Error Code on Windows 10 & 11
Conclusion
Encountering “This file does not have an app associated with it for performing this action” error message on your Windows 10/11 computer can be frustrating. You can easily fix issue and get back to using your files without any interruptions. Carefull when making changes to system and to always back up important files before proceeding with any modifications.