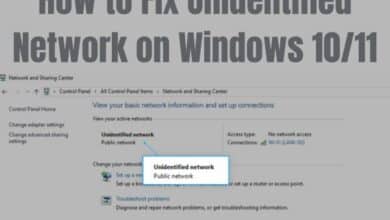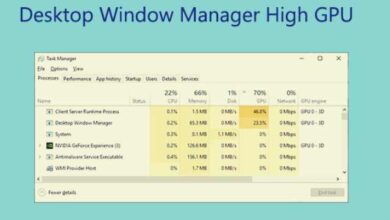Run Older Programs in Compatibility Mode in Windows 11/10: A Comprehensive Guide
“Explore how to Run Older Programs in Compatibility Mode in Windows 11/10 using Compatibility Mode. Learn about common issues and more"

In the ever-evolving world of technology, we often find ourselves needing to run older programs in compatibility mode in Windows 11/10. This need arises from the rapid pace of software updates and system upgrades that can sometimes leave our favorite, reliable older programs struggling to keep up.
Compatibility mode is a powerful feature in Windows 11/10 that breathes new life into these older programs, allowing them to function efficiently on newer systems. This feature is not just a testament to the flexibility and adaptability of Windows but also a lifeline for those indispensable programs that we’ve grown accustomed to.
This article aims to provide a comprehensive guide on how to effectively use compatibility mode to run older programs in Windows 11/10. We’ll cover everything you need to know to navigate this feature with ease and confidence. Let’s dive in!
Compatibility Mode
Compatibility Mode is a powerful feature in Windows 11/10 that allows older programs to function efficiently on newer systems. It’s designed to mimic the environment of an older version of Windows, enabling older software to run as if it were operating in its original system.
The need for Compatibility Mode arises due to the rapid pace of software updates and system upgrades. These advancements can sometimes leave older programs struggling to keep up. Compatibility Mode breathes new life into these programs, allowing them to continue functioning efficiently.
Older programs may not work on newer platforms because of changes in how the operating system works. Newer operating systems have different ways of doing things like displaying colors, managing memory, and handling input/output. But Compatibility Mode in Windows lets you run an older program as if it’s on an older system. It’s like creating a temporary old-style environment to make the program work.
Keep in mind, though, that Compatibility Mode isn’t perfect. It’s not exactly like running the program on an old system, so there might be some issues. But it’s a great feature that shows how Windows can adapt to keep our favorite old programs running.
Why Run Older Programs in Compatibility Mode?
Running older programs in compatibility mode in Windows 11/10 is often necessary due to the rapid pace of software updates and system upgrades. These advancements can sometimes leave older programs struggling to keep up. Compatibility mode breathes new life into these programs, allowing them to continue functioning efficiently.
Older programs may not work on newer systems because the way the system works has changed. Newer systems handle things like colors, memory, and input/output differently. But Compatibility Mode in Windows lets you run older programs by making the system act like an older version. It’s not perfect, so there might be some issues, but it’s a helpful feature that keeps our favorite old programs running.
How to Set Compatibility Mode in Windows 11/10
Setting Compatibility Mode for older programs in Windows 11/10 is a straightforward process. This feature allows you to run software designed for previous versions of Windows on your current system. Here’s a step-by-step guide on how to Set Compatibility Mode in Windows 11/10:
- Locate the Program: Find the executable file (.exe) or shortcut for the program you want to run in Compatibility Mode.
- Access Properties: Right-click the executable or shortcut file and select ‘Properties’ from the context menu.
- Navigate to the Compatibility Tab: In the Properties window, click on the ‘Compatibility’ tab.
- Enable Compatibility Mode: To enable Compatibility Mode:
- In the ‘Compatibility mode’ section, mark the checkbox for ‘Run this program in compatibility mode for’.
- Select the Appropriate Windows Version: From the drop-down menu, select the version of Windows that the program was designed for or last worked correctly on.
- Apply the Changes: Click ‘Apply’ to save the changes, then click ‘OK’ to close the window.
If Compatibility Mode isn’t visible, it suggests that the program may only be compatible with your current version of Windows. And it’s safer not to use Compatibility Mode for certain programs like antivirus or firewall software to avoid problems.
Troubleshooting Common Issues
While Compatibility Mode is a powerful feature in Windows 11/10, users may occasionally encounter issues.
- Program Not Running Even in Compatibility Mode: If an older program refuses to run even in Compatibility Mode, it might be due to outdated drivers or system requirements. Ensure your system meets the minimum requirements of the program and update your drivers.
- Program Crashes or Freezes: If a program crashes or freezes while running in Compatibility Mode, try running the Program Compatibility Troubleshooter. This tool can detect and fix common compatibility problems.
- Rendering Issues: Some older programs might have rendering issues on newer systems. In such cases, try changing the screen resolution or color mode.
- Program Conflicts with Other Software: If an older program conflicts with other software on your system, consider creating a separate user account for running the older program.
Remember, Compatibility Mode is not a one-size-fits-all solution. It might not work for all older programs, especially those that require specific hardware or system configurations. Always ensure to keep your system and drivers updated for the best performance.
Tips and Tricks for Better Compatibility
To ensure a smooth experience while running older programs in Compatibility Mode in Windows 11/10, here are some tips and tricks:
- Update Your System: Regularly update your system and drivers to ensure optimal performance.
- Check System Requirements: Make sure your system meets the minimum requirements of the program.
- Use Virtualization: If Compatibility Mode doesn’t work, consider using a virtual machine.
- Avoid Certain Programs: Don’t use Compatibility Mode on antivirus programs, firewall software, backup software, or disk utilities to prevent potential data loss or security risks.
Frequently Asked Questions
How can I run old programs on Windows 10 and 11?
To run older programs on Windows 10 and 11, you can utilize Compatibility Mode. First, locate the EXE file of the older program. Right-click on the EXE file and select Properties. Navigate to the “Compatibility” tab, and check the box for “Run this program in compatibility mode for.” Then, from the dropdown menu, choose the Windows version the older program was designed for.
Are older programs compatible with Windows 11?
Yes, Windows 11 is designed to be compatible with older programs. However, some older programs might run poorly or not at all. If you encounter issues, you can use Compatibility Mode or the Program Compatibility Troubleshooter to resolve common problems.
How do I run an older program in compatibility mode?
To run an older program in compatibility mode, right-click on its executable file or shortcut, then select Properties. In the Properties window, switch to the Compatibility tab. Check the box next to “Run this program in compatibility mode for” and select the version of Windows the program was designed for.
How can I use the Compatibility tab to apply settings for an older version of Windows?
To utilize the Compatibility tab for older Windows settings, right-click on the program’s executable file or shortcut, and select Properties. Go to the Compatibility tab, where you can choose “Run this program in compatibility mode for” and select the relevant Windows version.
How do I prevent an app from updating to a newer version?
To prevent an app from updating to a newer version, you can disable auto-updates in the app’s settings. Additionally, you can download and install an older version of the app from trusted third-party sources. However, exercise caution when downloading from external sources to avoid potential security risks.
How can I run an exe file in compatibility mode on Windows 10?
To run an exe file in compatibility mode on Windows 10, right-click on the exe file and select Properties. In the Properties window, navigate to the Compatibility tab, then choose the desired version of Windows. Ensure to click OK to apply the compatibility settings.
- Easily Remove Backgrounds from Any Image for Free, Lifetime
- How to Reduce Data Usage on Your Laptop: Windows 11
Conclusion
Compatibility Mode is a useful feature in Windows 11/10 that allows you to run older programs seamlessly. Even if a program is built for an older version of Windows, you can still use it by enabling Compatibility Mode. This feature is especially handy if the developer has not released an updated version of their programs.