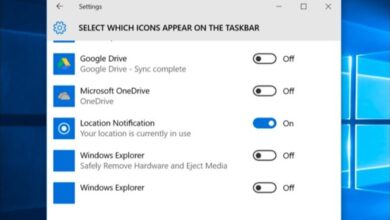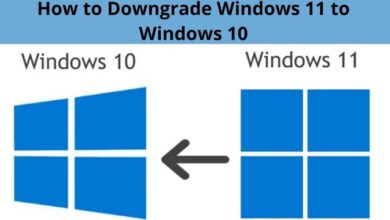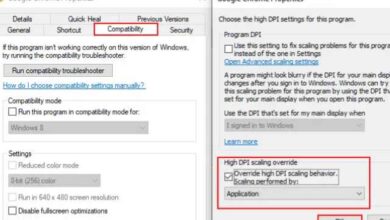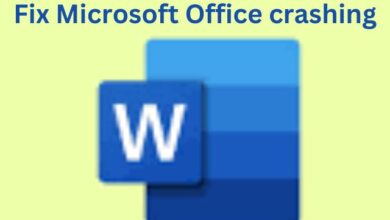Easily Remove Backgrounds from Any Image for Free, Lifetime
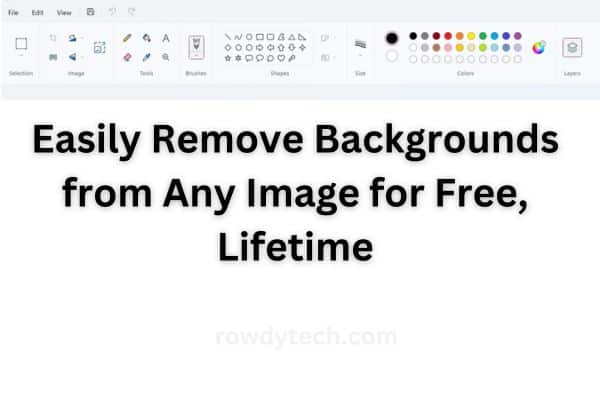
Removing backgrounds from any image for free is a skill that can greatly enhance your digital creativity. In this era of digital art and design, the ability to manipulate images can set you apart. But what if you could do it without spending a dime? Yes, you heard it right. With MS Paint, a tool that you probably already have on your computer, you can do just that.
MS Paint, a simple yet powerful tool, is often underestimated. It’s been a part of the Windows operating system for decades and has evolved over the years to include more features. One such feature is the ability to remove backgrounds from images. This might seem like a complex task, but with a little patience and practice, anyone can master it.
In this guide, we will walk you through the process of removing backgrounds from any image using MS Paint. This is a free tool, and the skills you acquire will serve you for a lifetime. Whether you’re a graphic designer, a digital marketer, or just someone who loves to play with images, this guide is for you.
So, are you ready to dive into the world of image editing with MS Paint? Let’s get started on this exciting journey of transforming your images by removing their backgrounds, all for free and for a lifetime. Stay tuned!
Know About Image Backgrounds
Before we delve into the process of removing backgrounds from images, let’s take a moment to understand what an image background is. In the simplest terms, the background of an image is everything that lies behind the main subject or object. It can be a single color, a gradient, a pattern, or even another image or scene.
The background plays a crucial role in how we perceive the main subject of the image. It can either enhance the subject, making it stand out, or it can distract from it, causing it to blend in. Therefore, the choice of background can significantly impact the effectiveness of the image.
There are many reasons why you might want to remove the background from an image. Perhaps you want to isolate the subject for a project or presentation. Maybe you’re creating a collage and need to blend several images together seamlessly. Or perhaps you’re designing a website or a poster and need to incorporate an image without its original background.
Whatever the reason, the ability to remove backgrounds from images gives you greater control over your digital creations. And with MS Paint, you can do it for free, for a lifetime.
Exploring MS Paint
Microsoft Paint, often known as MS Paint, is a simple graphics editing program that has been included with all versions of Microsoft Windows. Despite its simplicity, MS Paint has a range of features that make it a versatile tool for image editing.
Originally introduced in 1985, MS Paint has come a long way. It started as a 1-bit monochrome licensed version of ZSoft Corporation’s PC Paintbrush and has evolved into a full-fledged image editing tool. Over the years, Microsoft has added new features to MS Paint, making it more useful and versatile.
One of the key features of MS Paint is its simplicity. The interface is straightforward and easy to understand, making it accessible to users of all ages and skill levels. But don’t let its simplicity fool you. MS Paint is capable of much more than just basic drawing and coloring.
With MS Paint, you can do everything from creating simple drawings and editing screenshots to removing backgrounds from images. Yes, you read that right. MS Paint allows you to remove backgrounds from any image for free, and the skills you learn will last a lifetime.
Why Use MS Paint for Background Removal?
You might be wondering, why use MS Paint for background removal when there are many other sophisticated image editing tools available? The answer lies in the simplicity and accessibility of MS Paint.
Firstly, MS Paint is a free tool that comes pre-installed with all versions of Windows. This means you don’t have to spend any money or go through the hassle of downloading and installing a separate application. It’s right there on your computer, ready to be used.
Secondly, MS Paint is incredibly user-friendly. Its interface is straightforward and intuitive, making it easy for even beginners to get started. You don’t need any special skills or knowledge to use MS Paint. With a little practice, anyone can become proficient at it.
Lastly, despite its simplicity, MS Paint is quite powerful. It may not have all the advanced features of professional image editing software, but it does have everything you need for basic tasks like background removal.
Step-by-Step Guide to Removing Backgrounds in MS Paint
Now that we’ve explored the benefits of using MS Paint for background removal, let’s dive into the step-by-step process. This guide will help you remove backgrounds from any image using MS Paint, and best of all, it’s free for a lifetime.
Step 1: Open MS Paint Start by opening MS Paint on your computer. You can do this by searching for ‘Paint’ in the Windows search bar and clicking on the app.
Step 2: Import Your Image Once MS Paint is open, import the image from which you want to remove the background. Click on ‘File’ in the top left corner, then select ‘Open’ and browse to your image.
Step 3: Select the ‘Free-Form Selection’ Tool On the Home tab, in the ‘Image’ group, click on the ‘Select’ dropdown menu and choose ‘Free-Form Selection’. This tool allows you to draw an irregular shape around the object you want to keep.
Step 4: Outline Your Object Use your mouse to draw a line around the object in your image that you want to keep. Be as precise as possible to ensure a clean cut-out.
Step 5: Cut or Copy the Selection After outlining your object, right-click on the selection and choose ‘Cut’ or ‘Copy’. If you choose ‘Cut’, the selection will be removed from the current image and copied to your clipboard. If you choose ‘Copy’, the selection will remain in the current image and also be copied to your clipboard.
Step 6: Create a New Image Next, create a new image in MS Paint. Click on ‘File’ > ‘New’. A dialog box will appear, asking if you want to save changes to your current image. If you don’t need to save your changes, click ‘Don’t Save’.
Step 7: Paste Your Selection In your new image, right-click anywhere and select ‘Paste’. Your cut or copied selection will appear.
Step 8: Save Your Image Finally, save your image with its new transparent background. Click on ‘File’ > ‘Save As’ and choose a location to save your image. In the ‘Save as type’ dropdown menu, select ‘PNG (*.PNG)’. PNG format supports transparent backgrounds.
Step 9: Check Your Image Open the image you just saved to check the results. The object you cut or copied should appear on a transparent background.
Step 10: Practice! The more you practice, the better you’ll get at removing backgrounds in MS Paint. Try it with different images and see what works best.
Or
Step 1: Open MS Paint
Step 2: Import Your Image
Step 3: Click on the Remove Background option Directly, as shown in the below image. Remember, this option is only available on Windows 11 Paint.
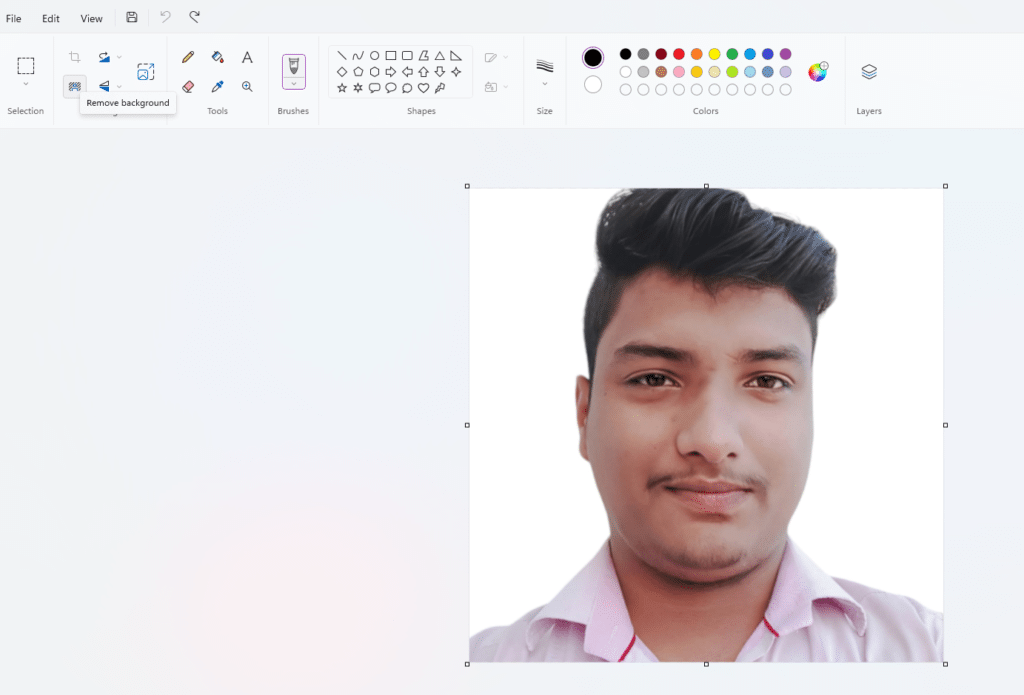
After clicking on ” Remove Background,”
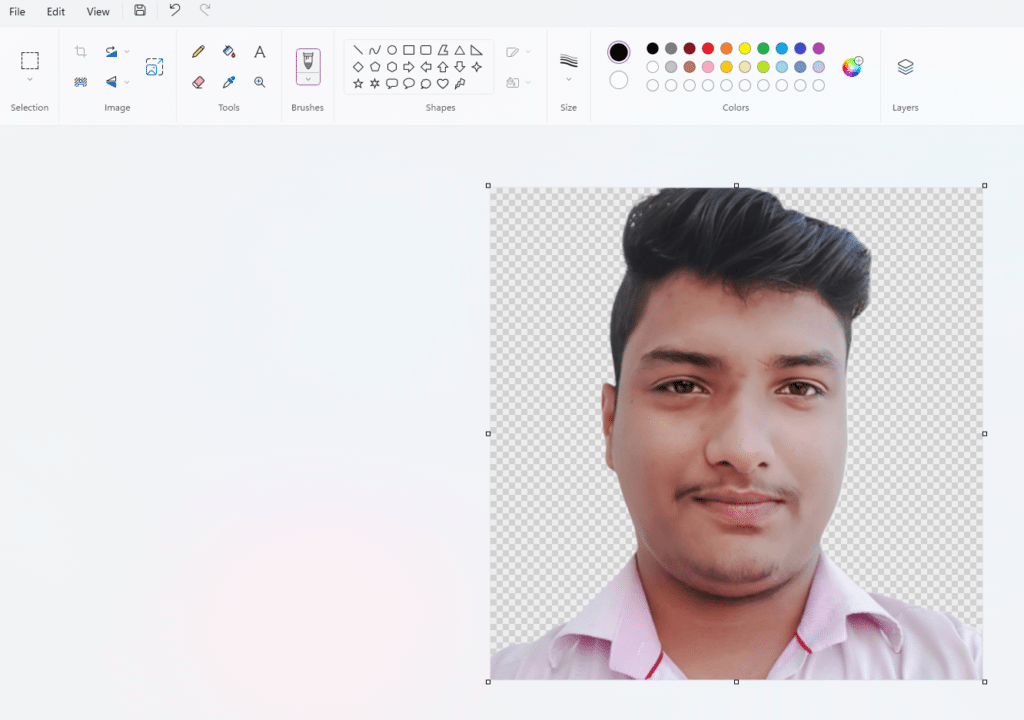
Tips and Tricks for Perfect Background Removal in MS Paint
Now that you’ve learned the basic steps of removing backgrounds in MS Paint, let’s delve into some tips and tricks that can help you achieve perfect results every time.
1. Zoom In for Precision: When outlining your object in the ‘Free-Form Selection’ tool, zoom in for a closer look. This will allow you to make a more precise selection, especially around intricate areas.
2. Use ‘Undo’ Wisely: Don’t be afraid to make mistakes. If you’re not happy with your selection, simply use the ‘Undo’ button and try again. Remember, practice makes perfect.
3. Save Frequently: To avoid losing your work, save your image frequently, especially after making significant changes.
4. Experiment with Different Selection Tools: MS Paint offers several selection tools, including ‘Rectangular Selection’, ‘Free-Form Selection’, and ‘Transparent Selection’. Experiment with these tools to see which one works best for your image.
5. Practice with Different Images: The more you practice, the better you’ll get. Try removing backgrounds from a variety of images to gain experience and improve your skills.
Real-Life Applications of Background Removal
Background removal is a powerful tool with a wide range of applications in various fields. Let’s explore some of them:
1. Graphic Design: Graphic designers often need to remove the background from images to focus on the subject. This is particularly useful when creating logos or designing web pages.
2. E-Commerce: Online retailers frequently remove the background from product images. This allows the product to stand out and attract the customer’s attention.
3. Photography: Photographers often remove backgrounds in post-production to emphasize the subject of a photo or to replace a distracting background.
4. Social Media: On social media, users often remove backgrounds from their photos to create more engaging posts or profile pictures.
5. Presentations: In both academic and corporate presentations, removing the background from an image can help emphasize specific elements and make the presentation more visually appealing.
Conclusion: MS Paint – Your Free Tool for Lifetime Background Removal
MS Paint is a powerful tool that allows you to remove backgrounds from any image for free, and the skills you learn will last a lifetime. This guide has walked you through the process, from understanding what an image background is, and exploring the features of MS Paint, to a step-by-step guide on how to remove backgrounds.
We’ve also shared some tips and tricks to help you achieve perfect results and explored the real-life applications of background removal. Whether you’re a graphic designer, a digital marketer, a social media enthusiast, or just someone who loves to play with images, the ability to remove backgrounds from images can greatly enhance your digital creativity.
Frequently Asked Questions (FAQs)
What is MS Paint?
MS Paint, also known as Microsoft Paint, is a simple graphics editing program included with all versions of Microsoft Windows. It provides various features for drawing, coloring, and editing images.
Can I remove backgrounds from images using MS Paint?
Yes, you can remove backgrounds from images using MS Paint. Although it may seem complex at first, with practice, anyone can learn to do it effectively.
Is MS Paint free to use?
Yes, MS Paint is a free tool that comes pre-installed with Windows. You don’t need to spend money or download additional software.
How do I remove a background from an image in MS Paint?
To remove a background in MS Paint, use the ‘Free-Form Selection’ tool to outline the object, cut or copy the selection, create a new image, and paste the selection onto it.
What are some tips for removing backgrounds in MS Paint?
Tips include zooming in for precision, using ‘Undo’ wisely, saving frequently, trying different selection tools, and practicing with various images.
What are some real-life applications of background removal?
Background removal is useful in graphic design, e-commerce product images, photography, social media posts, and presentations.
Do I need special skills to use MS Paint?
No, MS Paint is user-friendly, making it accessible to beginners. With practice, anyone can use it effectively.
Can I achieve professional results with MS Paint?
While not as advanced as professional software, MS Paint can produce impressive results for basic tasks like background removal.
Is the ability to remove backgrounds from images useful?
Yes, it enhances digital creativity for graphic designers, marketers, social media users, and anyone interested in image editing.
Where can I learn more about removing backgrounds in MS Paint?
You can find guides, tutorials, and videos online or practice on your own to improve your background removal skills in MS Paint.