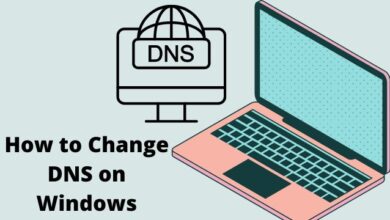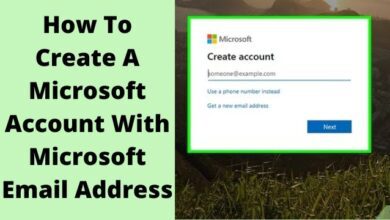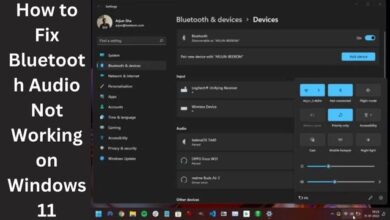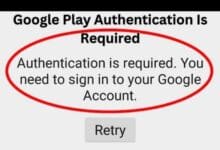How to Fix Windows Scaling Issues for High DPI Screens
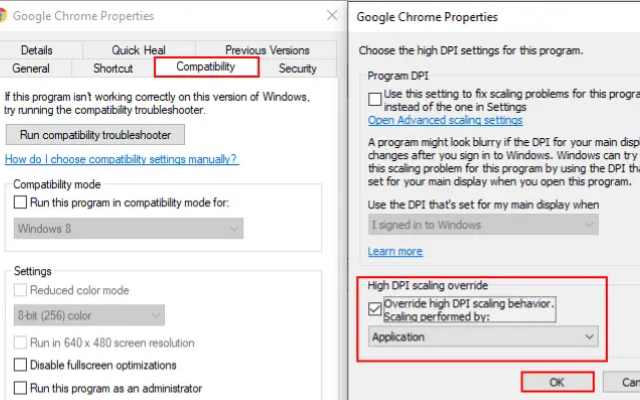
Here is How to Fix Windows Scaling Issues for High DPI Screens: High DPI screens have become increasingly popular over the past few years, thanks to their ability to display crystal-clear images and text. However, this increased resolution can sometimes lead to scaling issues on older applications, making them appear blurry or difficult to read. In this article, we will explore some ways to fix Windows scaling issues for high DPI screens.
Understanding High DPI Screens
High DPI screens are screens that have a higher resolution than traditional screens. They display more pixels per inch, resulting in sharper and clearer images and text. This increased resolution can make text and images smaller, which can be difficult to read for some users. To compensate for this, Windows automatically scales applications to a larger size, making them easier to read.
However, this automatic scaling can sometimes lead to issues, especially with older applications that were not designed to be compatible with high DPI screens. These applications may appear blurry or have other visual issues when scaled up, making them difficult to use.
How to Fix Windows Scaling Issues for High DPI Screens
Change Display Settings
The first step in fixing scaling issues for high DPI screens is to change the display settings. To do this, right-click on the desktop and select Display Settings. From here, you can adjust the scaling settings for your display. Windows offers three scaling options: 100%, 125%, and 150%. You can select the option that works best for you.
Disable Display Scaling for Specific Applications
If you are still experiencing scaling issues with specific applications, you can disable display scaling for those applications. To do this, right-click on the application and select Properties. From here, select the Compatibility tab and check the box that says “Override high DPI scaling behavior.” This will disable display scaling for that application.
Use Compatibility Mode
If disabling display scaling does not work, you can try using compatibility mode. Compatibility mode allows you to run an application in a mode that is compatible with an earlier version of Windows. To do this, right-click on the application and select Properties. From here, select the Compatibility tab and check the box that says “Run this program in compatibility mode for.” You can then select an earlier version of Windows that the application is compatible with.
Use Third-Party Tools
There are several third-party tools available that can help fix scaling issues for high DPI screens. These tools work by modifying the way an application is displayed on your screen, allowing it to work better with high DPI screens. Some popular tools include DPI Fix and Windows 10 DPI Fix.
FAQ
What causes scaling issues for high DPI screens?
Scaling issues for high DPI screens are caused by applications that were not designed to be compatible with high DPI screens. When these applications are scaled up to a larger size, they may appear blurry or have other visual issues.
Can all scaling issues be fixed?
Not all scaling issues can be fixed, especially with older applications that were not designed to be compatible with high DPI screens. However, there are several steps you can take to minimize scaling issues and make applications easier to use.
Will changing the scaling settings affect other applications?
Yes, changing the scaling settings will affect all applications on your computer. However, you can disable display scaling for specific applications if needed.
Are third-party tools safe to use?
Third-party tools are generally safe to use, but you should always be cautious when downloading and installing software from the internet. Make sure to download tools from reputable sources and scan them for viruses before installing.
Can I use scaling settings to make applications appear smaller?
Yes, you can use scaling settings to make applications appear smaller by selecting a scaling option that is smaller than 100%. However, this may make text and images difficult to read on high DPI screens. It’s important to find a balance between the size of the application and the readability of text and images on your screen.
How do I know if my screen is a high DPI screen?
You can check if your screen is a high DPI screen by checking the resolution of your display. High DPI screens have a resolution of at least 1920 x 1080 pixels or higher.
What if none of the fixes work for my scaling issues?
If none of the fixes mentioned in this article work for your scaling issues, you can try contacting the application’s developer for a solution. They may be able to provide a fix or an update that addresses the issue.
Can I use Windows compatibility mode for all applications?
Compatibility mode can be used for many applications, but it may not work for all applications. Some applications may require specific settings or configurations that cannot be achieved through compatibility mode.
Can I use scaling settings to make applications appear smaller?
Yes, you can use scaling settings to make applications appear smaller by selecting a scaling option that is smaller than 100%. However, this may make text and images difficult to read on high DPI screens.
- How to Fix a Missing Wi-Fi Option in Windows 11
- Risks of Using Cheap Windows Activation Keys
- How to Enable Hyper-V in Windows 10
Will changing the scaling settings affect gaming performance?
Changing the scaling settings may affect gaming performance, especially on older or less powerful computers. Higher scaling settings may require more resources and may result in lower performance or frame rates. It’s important to find a balance between scaling and performance that works best for your system.