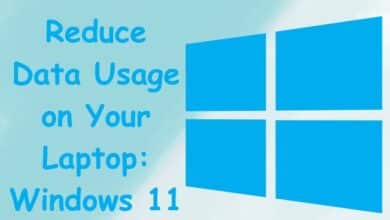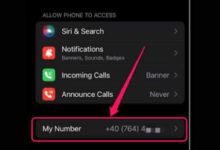How to Fix Unable to Start Computer Error

How to Fix Unable to Start Computer Error- If your computer is unable to start, it can be a frustrating and potentially worrisome experience. There are a variety of potential causes for this issue, such as a problem with the power source, a malfunctioning battery, a disconnected monitor, or loose cables. However, there are also several potential solutions that you can try in order to get your computer back up and running. These include checking the power source, checking the battery, checking the monitor, checking for loose cables, booting in Safe Mode, running a System Restore, and even reinstalling Windows. In this guide, we will provide a step-by-step overview of some of the most common solutions for fixing a computer that is unable to start.
How to Fix Unable to Start Computer Error
There are several possible causes for a computer being unable to start. Some common solutions include:
- Check the power source: Make sure the computer is properly plugged in and that the outlet is working.
- Check the battery: If the computer is a laptop, make sure the battery is properly charged.
- Check the monitor: Make sure the monitor is properly connected to the computer and that the monitor is working.
- Check for loose cables: Make sure all cables are securely connected to the computer.
- Boot in Safe Mode: Press F8 key while starting the computer and select Safe Mode
- System Restore: If the issue started recently, you can try doing a System Restore to restore the computer to an earlier point in time.
- Run Startup Repair: Insert the Windows installation DVD, restart your computer and press any key to boot from the DVD. Select your language preferences and click next, then click on Repair your computer.
- Reinstall Windows: If the above steps do not work, you may need to reinstall Windows.
It’s better to consult the manufacturer’s website or contact technical support for specific troubleshooting steps.
Solutions that can be tried if the above steps do not work?
Some other solutions that can be tried include:
- Perform a hardware diagnostic: Some computers come with built-in diagnostic tools that can help identify hardware issues.
- Check for malware: Malware or viruses can cause a computer to malfunction, so it’s important to scan your computer for any potential infections.
- Check the hard drive: If the hard drive is failing, it can cause the computer to be unable to start. You can run a hard drive diagnostic tool to check for any issues.
- Check the RAM: If the computer is not starting up, it may be due to a problem with the RAM. Try removing and reinserting the RAM to see if that fixes the issue.
- Replace the CMOS battery: The CMOS battery is responsible for keeping the computer’s BIOS settings, if the battery is dead, it could be causing the computer to not start.
- Ask for professional help: If you are not comfortable with performing these troubleshooting steps yourself, you can contact a professional technician or the manufacturer’s customer support for assistance.
It’s important to note that these solutions may not work for every case, it’s always a good idea to backup your data before attempting any troubleshooting steps.
If the computer is still unable to start, there may be a deeper issue that requires more advanced troubleshooting or repair. Some potential causes of a persistent inability to start include a failing power supply, a damaged motherboard, or a malfunctioning processor. These types of issues may require the assistance of a professional technician or the manufacturer’s customer support. If the computer is still under warranty, you may be able to have it repaired or replaced at no cost.
It’s also important to keep in mind that some issues may not be fixable and a new computer may be needed. If the computer is old or has been consistently malfunctioning, it may be more cost-effective to invest in a new one.
- How to fix Microsoft Office crashing on Windows 11?
- How to Fix the Malwarebytes “Runtime Error: Could Not Call Proc” Issue in Windows 11/10
- Window 11 Shortcuts for Microsoft word, excel, Gmail and more
In summary, if your computer is unable to start, there are several steps you can try to fix the issue, including checking the power source, checking the battery, checking the monitor, and more advanced troubleshooting steps like running hardware diagnostic, checking for malware, replacing the CMOS battery and more. If the issue persists, it may be necessary to seek professional help or consider purchasing a new computer.