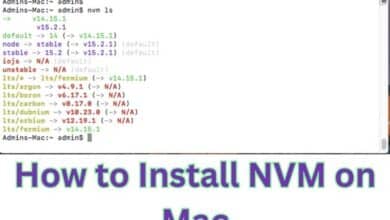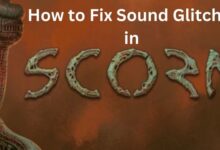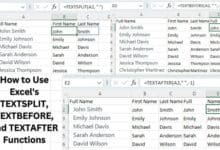How to configure Gmail SMTP settings?
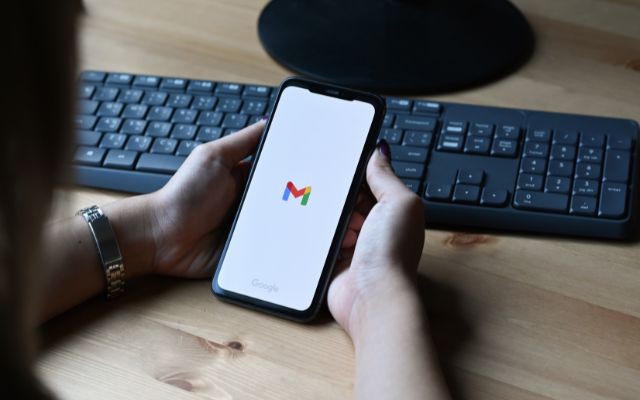
How to configure Gmail SMTP settings- Search for the SMTP section in the desktop email client’s settings to configure your Gmail SMTP settings. then enter the information in this article’s form below. The password must be changed to an app-specific password from your Gmail security settings if your Gmail account has two-factor authentication enabled.
How to configure Gmail SMTP settings
To configure Gmail SMTP settings, you will need the following information:
SMTP Server: smtp.gmail.com SMTP Port: 587 (or 465 if 587 is not working) SMTP TLS/SSL required: Yes SMTP username: Your full Gmail address (e.g. example@gmail.com) SMTP password: Your Gmail password
Note: If you are using 2-Step Verification for your Gmail account, you will need to generate an App Password to use with the SMTP configuration.
Once you have this information, you can use it to configure your email client or service to send email via Gmail’s SMTP server. The specific steps to do this will depend on your email client or service.
What is SMTP?
SMTP stands for Simple Mail Transfer Protocol. It is a protocol for sending email messages between servers. Most email systems that send mail over the Internet use SMTP to send messages from one server to another, and to deliver messages to local mail clients like Microsoft Outlook or Apple Mail.
SMTP defines how messages should be formatted and transmitted, and what responses are sent back to the sending system to indicate success or failure. It also specifies how message data should be transmitted using Transmission Control Protocol (TCP).
SMTP is widely used because it is efficient, simple, and well-established. It is one of the Internet’s original protocols and has been in widespread use since the early 1980s.
What is IMAP?
IMAP stands for Internet Message Access Protocol. It is a standard protocol for retrieving email messages from a mail server. IMAP is different from SMTP (Simple Mail Transfer Protocol), which is used to send email messages, and from POP (Post Office Protocol), which is another protocol for retrieving email messages.
IMAP is designed to allow users to access email messages on a mail server without having to download them to a local device. With IMAP, messages are stored on the server and can be synchronized across multiple devices. This means that if you read a message on one device, it will be marked as read on all other devices that are connected to the same IMAP account.
IMAP also provides more advanced features, such as the ability to search for specific messages, create and manage mail folders on the server, and manage multiple email accounts from a single client.
Many email clients, such as Microsoft Outlook, Apple Mail, and Gmail, support IMAP and allow users to configure their email accounts to use the IMAP protocol.
How to set up your Gmail IMAP settings?
To set up Gmail IMAP settings:
- Log in to your Gmail account.
- Go to the “Settings” (gear icon) in the top right corner of the page.
- Select “See all settings.”
- Go to the “Forwarding and POP/IMAP” tab.
- Select “Enable IMAP.”
- Save your changes.
How to set up your Gmail SMTP settings?
To set up Gmail SMTP settings:
- Log in to your Gmail account.
- Go to the “Settings” (gear icon) in the top right corner of the page.
- Select “See all settings.”
- Go to the “Accounts and Import” tab.
- Scroll down to the “Send mail as” section and click on “Add another email address you own.”
- Enter the name and email address you want to use as the sender, then click “Next.”
- Choose “SMTP server” and enter the following information:
- Server: smtp.gmail.com
- Port: 587 (or 465 if 587 is not working)
- Requires SSL: Yes
- Requires authentication: Yes
- User name: Your full Gmail address (e.g. example@gmail.com)
- Password: Your Gmail password
- Click “Add Account.”
- How to use Gmail without a phone number
- How to Avoid Paying Gmail for Extra Storage?
- Window 11 Shortcuts for Microsoft word, excel, Gmail and more
Getting an app-specific password from Gmail
To generate an app-specific password for Gmail:
- Log in to your Gmail account.
- Go to the “Security” section of your Google Account.
- Scroll down to “Signing in to Google” and click on “App Passwords.”
- Choose the app you want to generate a password for (e.g. “Mail” or “Outlook”) and the device you will be using (e.g. “Windows Computer”).
- Click “Generate.”
- Follow the instructions to complete the setup.
Note: App-specific passwords are required when using 2-Step Verification for your Gmail account.