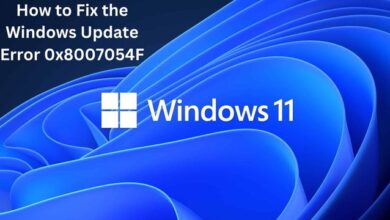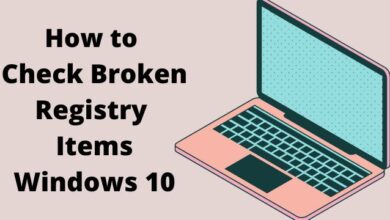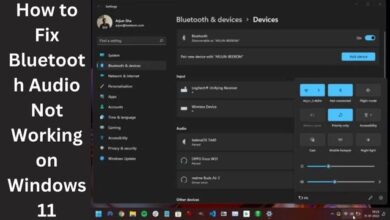How to Fix the Copying Error 0x80030001 in Windows
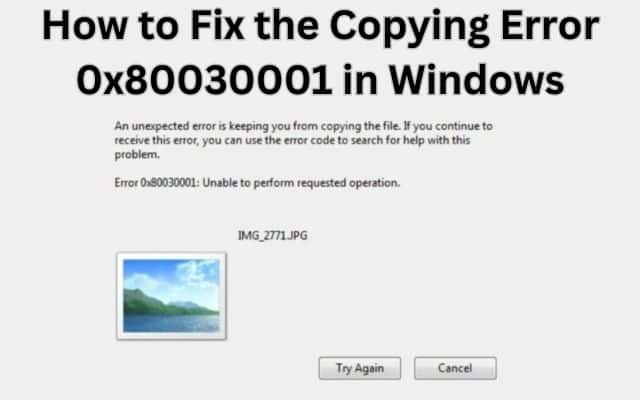
The user encountered a copying error 0x80030001 in Windows while attempting to transfer files to a different location. Encountering errors while copying files can be frustrating, especially when you come across the 0x80030001 error in Windows. This error typically indicates a problem with the file system or disk, causing the inability to perform the requested operation. Fortunately, there are several fixing methods you can try to resolve this issue and regain the ability to copy files seamlessly.
Fix the Copying Error 0x80030001 in Windows
Scan for Malware:
Malware infections can disrupt the functionality of your system, leading to issues like the 0x80030001 error. Begin by ensuring your antivirus software is up to date. Run a full system scan to detect and remove any malware. Additionally, perform a system scan using the built-in System File Checker (SFC) to fix any corruption errors within the system.
Update Windows:
Outdated Windows versions may have bugs or vulnerabilities that can affect file operations. Update Windows to the latest version to ensure you have the necessary bug fixes and patches. These updates often address known issues, including problems related to file copying.
Check for Disk Errors:
File system or disk corruption can cause copying errors. To identify and resolve these issues, perform a disk check. Open File Explorer, right-click on the drive you want to check, go to Properties > Tools, and click on the “Check” button. Allow Windows to scan and repair any errors on the disk. You can also use the CHKDSK utility via Command Prompt to check the disk’s health and fix potential errors.
Copy Files in Smaller Batches:
Copying a large number of files simultaneously can overwhelm system resources and lead to errors. To avoid this, try copying files in smaller batches. By distributing the workload, you can minimize resource exhaustion and reduce the chances of conflicts or interruptions.
Disable Your Antivirus:
Sometimes, antivirus programs can interfere with file operations, causing errors like 0x80030001. Temporarily disable your antivirus software and attempt to copy the files again. If the error is resolved after disabling the antivirus, consider switching to a different, more compatible security program.
Use a Different File-Copying Tool:
If the default file-copying tool in Windows continues to give you trouble, consider using alternative third-party tools that offer better compatibility and error-handling capabilities. Tools like FastCopy, TeraCopy, or FreeFileSync can provide a more reliable file-copying experience.
FAQ
Q: What is the 0x80030001 error in Windows?
A: A: When you attempt to copy files or folders to a destination location in Windows, the error code 0x80030001 will show up. It indicates an inability to perform the requested operation and is typically related to issues with the file system or disk where the files are located.
Q: How can I fix the 0x80030001 error?
A: Here are some solutions to try:
- Scan for malware using up-to-date antivirus software.
- Perform a disk check to identify and fix file system or disk errors.
- Update Windows to the latest version, as updates often include bug fixes and patches.
- Temporarily disable your antivirus software, as it may interfere with file operations.
- Copy files in smaller batches to prevent overwhelming system resources.
- Consider using alternative file-copying tools like FastCopy, TeraCopy, or FreeFileSync.
- Try copying files in Safe Mode or use the System Restore utility if applicable.
Q: Why am I getting the 0x80030001 error?
A: The error can occur due to various reasons, including malware infections, file system or disk corruption, outdated Windows version, conflicts with antivirus software, resource exhaustion when copying a large number of files, or issues with the default file-copying tool in Windows.
Q: Can I fix the 0x80030001 error myself, or do I need professional help?
A: You can try the troubleshooting steps provided in this article to resolve the error. In most cases, these solutions should help you fix the problem. However, if you’re unsure or if the error persists despite your attempts to fix it, it may be advisable to seek assistance from the official Microsoft support team or other technical support channels.
Q: Are there any alternative file-copying tools I can use?
A: Yes, if you continue to experience issues with the default file-copying tool in Windows, you can consider using alternative third-party tools such as FastCopy, TeraCopy, or FreeFileSync. These tools offer enhanced features and compatibility, which may help resolve the copying error.
- How to Fix the Destiny 2 Error Code Beagle
- Hulu app not working, loading, or starting on Windows PC
- How To Fix The Something Went Wrong Office Error On Windows
- How to Fix World of Warcraft’s Fatal Exception Error 132 in Windows 10/11
Conclusion:
The 0x80030001 error can be frustrating when you’re trying to copy files in Windows. With these steps, you can resolve the issue and regain the ability to copy files seamlessly. Remember to scan for malware, check for disk errors, update Windows, disable antivirus temporarily if needed, copy files in smaller batches, or use alternative file-copying tools. If the problem persists, seeking assistance from the official Microsoft support team or other technical support channels is recommended. With persistence and the right solutions, you can overcome the 0x80030001 error and ensure smooth file copying on your Windows system.