How to Fix Yellow Exclamation Mark in Device Manager

Do you see a yellow exclamation mark in device manager? This is a typical issue, and with the assistance of this guide, you can troubleshoot and fix it on Windows 10.
Device Manager on Windows 10 will occasionally display a device with a yellow exclamation point. When this occurs, it means that there is a hardware issue with that specific piece of hardware that the system has run against.
The yellow warning indicator does not specifically state the problem, but it does inform you that Device Manager has produced an error number, which you can check to ascertain the cause. It usually boils down to a hardware conflict of some kind, a missing driver, or improper driver installation.
We’ll walk you through the steps in this Windows 10 article to remove the yellow exclamation mark from a component in Device Manager.
How to Fix Yellow Exclamation Mark in Device Manager
- Update driver using device manager
- Uninstall device driver
- Confirm the problem
- Update driver using settings
Update driver using Device Manager
Step 1: Go to start.
Step 2: Search for Device Manager.
Step 3: Click on the top result to open the console.
Step 4: Right-click the device with a yellow exclamation mark.
Step 5: Tap the Update driver option.
Step 6: Click on the Browse my computer for drivers option.
Step 7: Tap on the browse button.
Step 8: Click on extracted folder containing the driver update.
Step 9: Check the Include subfolders option.
Step 10: Tap on the Next button.
Step 11: Click the close button.
When you finish, the driver should install and the exclamation point should vanish from Device Manager.
If the link for optional updates is absent, Windows Update doesn’t have any updates for your hardware setup.
In this instance, downloading the most recent drivers from the manufacturer’s support page and following their installation instructions are required.
Uninstall device driver
Step 1: Open Start.
Step 2: Search for a device manager.
Step 3: Click on the top result to open the console.
Step 4: Right-click the device with a yellow exclamation mark.
Step 5: tap on Uninstall device option.
Step 6: Tap on Uninstall button.
Step 7: Now restart the computer.
After you finish the procedures, Windows 10 will automatically reinstall the driver, resolving conflicts and other issues.
If the error still appears in Device Manager, you should upgrade the driver to the most recent version to fix the problem.
If a driver is the cause of the issue, you can try removing it first and letting Windows 10 identify it once again to see if that resolves the issue before installing an updated version.
Confirm the problem
Step 1: Open start.
Step 2: Search for Device manager.
Step 3: Click the top result to open the console.
Step 4: Now Double-click the device with the yellow exclamation mark.
Step 5: Tap on the general tab.
Step 6: Confirm the problem, under the Device status.
You’ll be able to identify the hardware issue once you’ve finished the instructions.
Update driver using Settings
Step 1: Go to Settings.
Step 2: Click on Update & Security.
Step 3: Tap on Windows Update.
Step 4: Click on the view Optional Updates option.
Step 5: Tap on Driver Updates.
Step 6: Choose the driver for the device with the yellow mark.
Step 7: Tap on Download and install button.
The latest driver available through Windows Update will be installed once you’ve finished the instructions, and Device Manager’s yellow exclamation point issue should be fixed.
What is Yellow Exclamation Mark in Device Manager?
When a device has a yellow triangle next to it, Windows has found some sort of issue with it.
The yellow exclamation point indicates a device’s current condition and could indicate a driver problem, a disagreement over system resources, or perhaps any number of other issues.
Unfortunately, the yellow mark alone does not provide you with any useful information. However, it does confirm that a Device Manager problem number has been recorded and linked to that specific device.
Fortunately, this program only uses a few error codes, and those that it does use are simple and easy to understand. This means that whatever issue there may be with the hardware or with Windows’ capacity to interact with the hardware, you will at least know what to do.
Use your computer’s model information to find the driver via the manufacturer support page if it’s unclear whether you need to install the driver. A tool that can automatically search, detect, and install the required drivers is occasionally made available by businesses like Dell. You can use the hardware id to do an online search and get the driver you require if the tool isn’t available and the device appears as an unknown on the device settings’ “Details” page.
- How to Fix Slow Startup on Windows 10
- How to Fix Sound Problems on Windows 10
- How to Update Windows 7 to 10 Without Losing Data
Conclusion
Infrequently, Windows 10’s Device Manager will show a device with a yellow exclamation mark. This typically denotes the existence of a hardware problem with that particular piece of hardware. A hardware conflict, a missing or improperly installed driver, or both may be to blame.
Device Manager employs straightforward, simple-to-understand error codes to represent hardware issues on your computer. The yellow exclamation mark shows the state of a device and could be an indication of a driver issue, a conflict over system resources, or a variety of other problems.
People May Ask
What does the yellow exclamation mark mean in Device Manager?
In Device Manager, an exclamation point in yellow appears. Solution: The driver was either improperly installed, was corrupted or was involved in a conflict. The driver can be uninstalled to resolve this problem.
How do I get rid of the yellow exclamation mark in Windows 10?
The automated device encryption is not enabled, as indicated by the Yellow triangle warning on the C drive. Although it is enabled by default, this option may become removed following a system upgrade. You will need to enable and disable BitLocker into the issue.
What is a Device Manager error?
Device Manager error codes are numerical codes that are displayed along with an error message to assist you to identify the devices that Windows is having problems with.
How do I find Device Manager errors?
- Double-click the problematic device type in Device Manager.
- Click Properties from the context menu when you right-click the problematic device. The Device Properties dialogue box is then displayed.
- In the Device status section of this dialogue box, you can see the problem code.


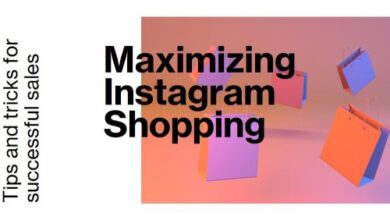

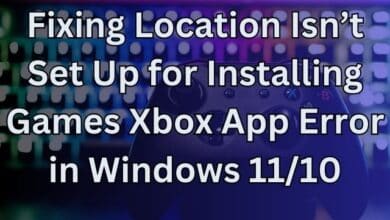

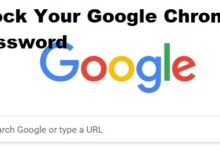

🙏 🙏 ❤ ❤ Always be updated with computer tips, mobile tips, tech reviews, and tech news on Rowdytech, or subscribe to the YouTube channel.