How to Fix Incoming Call Not Showing on Screen

How to Fix Incoming Call Not Showing on Screen: When you get an incoming call, your phone’s screen may occasionally not illuminate. The phone keeps ringing, but because the display isn’t awake, you can’t see who is calling.
On Android, this is a pretty common problem, and you need to use the Phone app in order to see who is calling. If that also occurs to you, here are some solutions to the problem of incoming calls not displaying on your Android phone’s screen. Read on!
How to Fix Incoming Call Not Showing on Screen
- Check DND mode.
- Clear the cache and data.
- Give special app access.
- Restart the phone.
- Enable call notification.
- Reset the app preferences.
Check DND mode
If restarting the device doesn’t resolve the issue and you are still unable to view incoming calls on your phone, the DND mode may be to blame. DND mode disables all notifications unless you’ve given specific apps permission to override it. To verify this:
- Select Sound from the Settings menu.
- Next, tap “Do Not Disturb,” and if it’s already on, tap “Turn off now” to turn it off.
- On the other hand, press “Calls” and select “Allow calls in DND mode” if you need to turn on DND mode for some reason.
Therefore, you must enable this using the aforementioned technique if you wish to use DND mode and still be able to see calls on your phone.
Clear cache and data
Any app’s cache can be cleared to solve a variety of problems. Therefore, you might try emptying its cache if your phone app isn’t showing calls. It should be noted that your data is not deleted. However, you can try wiping your data if this is unsuccessful as well.
- Open Apps & Notifications in Settings.
- Find the Phone App, choose it, then select Storage & Cache.
- Click the Clear Cache button and then restart the device on the following page.
- Repeat the previous steps, but this time tap “Clear data,” if the problem is still present.
You should be aware, too, that deleting data will also remove your call history.
Give special app access
We are all aware that for an app to function effectively, it needs certain permissions. If the incoming call alerts don’t appear on your display, it can be a permissions issue. To determine whether or not your phone has special app access, follow these instructions.
- Select Apps & notifications under Settings.
- At the bottom, select Advanced, then select Special app access.
- Locate and hit “Display over the other apps” when you find it.
- Select “Display over other apps” for the Phone app here.
Restart the phone
A straightforward restart of the smartphone can occasionally solve a problem, as we have indicated in the majority of our Android tips and tricks. If your calls aren’t showing up on the screen, try restarting your phone to see if the issue goes away.
Enable call notification
On all smartphones, notifications are enabled by default for all incoming calls, and this setting is typically left alone. However, occasionally an upgrade might make a difference. In order to reactivate the notice, do the following:
- Navigate to Apps & notifications in Settings.
- Here, search for and select the Phone app by default.
- After that, tap Notifications to access them. Check to check if “Show notifications” is toggled on.
I’m done now! Additionally, you may modify how call alerts behave by selecting Make Sound and Pop Up under Incoming Calls, Behavior.
Reset the app preferences
App preferences that we reset may return to their default values and begin functioning as intended. This also applies to apps that don’t display screen notifications.
- Navigate to Apps & notifications in Settings.
- Select All Apps and click the three horizontal dots in the upper right corner.
- A pop-up will appear once you hit on “Reset app preferences” there. Simply tap on Reset applications to finish.
Resetting your app preferences won’t remove any data from your apps, it should be mentioned.
- How to delete Textnow account on android
- How to Block A Private Number on An Android Phone
- How to Speed Up Your Android Phone in 10 Seconds
Conclusion
How to solve your Android phone’s screen not displaying incoming calls. If you cannot see the caller’s name, the Do Not Disturb Mode (DND) setting may be to blame. Unless you’ve given apps permission to override it, DND mode disables all notifications on your device. If your phone doesn’t show call alerts, there may be a permissions problem at play. Follow these steps to see if your phone has special app access.
People May Ask
Why my incoming calls are not displaying?
In order to reactivate the notice, do the following:
- Select Apps & notifications under Settings.
- Here, search for and select the Phone app by default.
- Next, hit Notifications.
- Verify that the “Show notifications” toggle is turned on.
Why can’t I receive incoming calls on my Android?
Verify that your device’s Airplane Mode is off. Try turning on Airplane Mode and turning it off again after a short while if it is off but your Android phone is still unable to make or receive calls. Go to Settings > Network & Internet > Airplane Mode in Android Quick Settings or disable Airplane Mode there.
What is DND mode?
Do Not Disturb lets you mute your phone. This setting can mute sound, turn off vibration, and prevent unwanted visuals. What you allow and what you block can be chosen. You’re running an outdated Android version, which is important.
What happens when Do Not Disturb is on Android?
All calls, alarms, and notifications on your mobile device are muted by the Do Not Disturb feature. When the Do Not Disturb option is chosen, you can choose which notifications, alerts, or calls you want to receive.
What is a silenced notification?
The “Notifications Silenced” notice does not necessarily indicate that the person you are attempting to contact has blocked you. It indicates that they have stopped receiving text message alerts and are unlikely to immediately notice your message.
What is the priority mode in Android?
Incoming calls and all notifications—aside from alarms—are blocked in “priority mode” so that you may remain completely focused on your gaming. In order to provide the gaming app you’re now using more power, it also speeds up game performance by dismissing other programs.

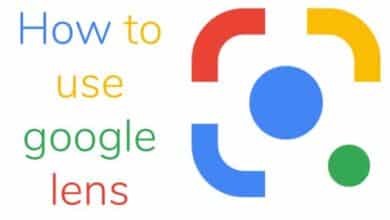
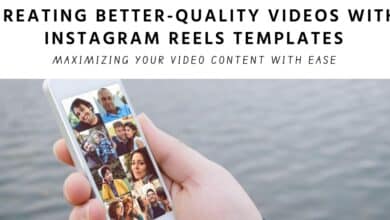



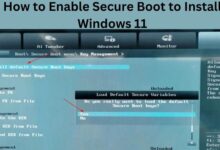

🙏 🙏 ❤ ❤ Always be updated with computer tips, mobile tips, tech reviews, and tech news on Rowdytech, or subscribe to the YouTube channel.