How to Fix iPhone Not Receiving Call Issue
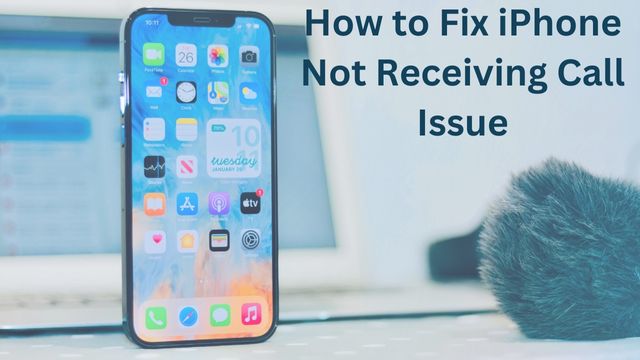
The Apple iPhone has excellent hardware. However, no matter how amazing it is, if the phone stops taking calls, it is just as useful as a paperweight.
There may be instances when your iPhone stops receiving calls, and your friends and family may complain about the behavior in messages. So, How to Fix iPhone Not Receiving Call Issue?
The behavior is motivated by a number of factors. The difficulty may be caused by your phone’s network issues, Airplane mode, Do Not Disturb settings, or other factors. Follow the instructions below to resolve the call issue before running to the closest Apple store.
We will discuss effective solutions to the iPhone not receiving calls issue in this post. Follow the instructions below while keeping a backup phone or someone else’s phone nearby to test your iPhone’s calling capabilities.
How to Fix iPhone Not Receiving Call Issue
- Enable airplane mode.
- Check volume and sound settings.
- Change network band.
- Check Bluetooth accessories.
- Check silence unknown callers setting.
- Check focus mode settings.
- Reset network settings.
- Turn off bedtime mode.
- Check call forwarding.
- Check blocked numbers.
- Update iPhone.
- Check notification settings.
- Re-insert SIM card.
- Restart iPhone.
Enable airplane mode
By putting your phone in Airplane mode and then turning it off after a short while, you can also solve this problem.
- Go to Settings.
- Flip the toggle next to Airplane mode to activate Airplane mode.
- To turn it off, use the identical toggle.
- From the Control Center, you may simply turn it on or off as well.
Check volume and sound settings
If an iPhone notifies you of a missed call but you don’t hear it, there may be a problem with your phone’s sound settings.
Beginning with the actual Mute button on the phone’s left side. Your phone is muted if you hold it down. To switch off the Silent mode, push it upward.
Check the volume of the ringer next. However, if it is too low, you won’t be able to hear the ringtone.
- Navigate to Settings.
- Go to Sound & haptics to raise the volume.
- Under the Ringer and Alerts section, slide the slider up.
- On the same page, scroll down to the Ringtone option.
- Make sure a sound has been assigned to Ringtone before anything else.
- After that, touch it to test the assigned ringtone.
- To see if your phone gets incoming calls, you might try altering the ringtone.
Change network band
Your carrier’s network band is frequently what can prevent your iPhone from receiving calls. You will have to go to a different network band in order to repair it. Switch to 4G if you’re currently on a 5G network, for instance, and so on. To do this,
- Navigate to Settings
- Go to Mobile Data
- Click on Mobile Data Options
- Tap on Voice & Data.
- The VoLTE option should also be turned on or off.
Check Bluetooth accessories
Normally, when an iPhone is connected to a Bluetooth attachment like a headphone, incoming calls will ring through the accessory rather than your phone.
It’s possible that’s why your iPhone isn’t receiving calls. Disconnect the Bluetooth device or turn Bluetooth off entirely to hear the ringtone on your phone.
Check silence unknown callers setting
You may have the Silence Unknown Callers setting turned on if your iPhone does not ring when you receive a call from an unknown number.
Calls from unidentified numbers are hushed and directed to voicemail when this option is turned on.
- Go to Settings.
- Go to Phone
- Click on Silence Unknown Callers to disable this feature.
- Switch it off.
Check focus mode settings
Do not disturb mode has been upgraded by Apple to Focus mode in iOS 15. You can limit and filter notifications using this customization option in accordance with the task you are working on right now or the environment you are in.
You’ll find a number of profiles under Focus, and Do not disturb is now one of them. For instance, you can create your own profile and have both a personal and professional one.
We may customize each profile to our taste, and when it is active, those modifications become effective without requiring us to manually adjust any other notification settings.
Check to see if any Focus profiles are active if you’re having trouble accepting calls on your iPhone.
- Go to Settings
- Focus to achieve this.
- A profile will have an On next to it if it is enabled.
- That, however, is not a surefire way to determine whether it is enabled.
- It may be necessary to tap on the profile to see if it is enabled.
- Tap each profile and look for the Turn on the automatic section after that.
- Verify that no profile has any automated schedules configured.
Reset Network Settings
Finally, you should reset the network settings on your phone if nothing else works.
- Go to Settings.
- Go to General
- Click on Transfer or Reset iPhone
- Tap on Reset to accomplish this.
- To reset network settings, select.
- Current Wi-Fi passwords, Bluetooth connections, VPN settings, and other network-related items will be deleted if you do this.
Turn Off Bedtime Mode
The Apple Health app’s Sleep features may automatically start the Sleep Focus when it’s time for bed if you’re using them. That might also be the root of your iPhone’s no notice for calls issue.
- Go to Settings.
- Click on Focus.
- Tap on Sleep to turn it off.
- Toggle the switch next to “Turn on at Bedtime” off.
Check Call Forwarding
Since your calls will be forwarded to the number entered in the Call forwarding list, your iPhone’s call forwarding settings could be to blame if it isn’t accepting calls.
- Go to Settings.
- Click on Phone.
- Tap on Call forwarding and disable it there to turn it off.
Check Blocked Numbers
Check the iPhone’s blocked list if you can’t get calls from one specific contact. It’s possible that you added them there by mistake.
- Go to Settings.
- Click on Phone
- Tap on Blocked contacts to accomplish this.
- If a phone number appears there, swipe on it and select Unblock.
Update iPhone
As soon as you can, update any unfinished software on your iPhone. Frequently, utilizing outdated software might also result in this issue. For the most recent updates, check and install them by
- Going to Settings.
- Click on General.
- Tap on Software.
Check Notification Settings
- Go to Settings.
- Click on Phone.
- Tap on Notifications in addition.
- Start by checking the Allow notifications toggle and other settings, including the lock screen, banners, etc.
Even if you turn off the Phone app’s notifications, your iPhone will still ring; however, for your own protection, you should keep them turned on.
Re-insert SIM card
Another fantastical fix that works brilliantly is to briefly remove the SIM card from your phone. Use a microfiber cloth to clean it or blow some air on it. Reinstall it on your phone after that.
Restart iPhone
The first step you should take when your iPhone won’t accept incoming calls is to restart it. Your problem will usually be resolved using this simple way.
- Hold down the Power button while restarting your iPhone until the Slide to Power off slider appears.
- To switch off your iPhone, slide it from left to right.
- Then switch it back on.
You can quickly fix the calling problems on the iPhone by using the tips above. You will be forced to go to the closest Apple store if it continues to malfunction. Before giving your iPhone to be repaired, make sure you perform a comprehensive backup of the device.
- How to Fix A Shaky iPhone Camera
- How To Block Websites On iPhone And iPad
- How to Fix WhatsApp Call Stuck at Connecting
Conclusion
Your iPhone may occasionally cease receiving calls, and friends and relatives may express their displeasure via messages. To test your iPhone’s calling capabilities, follow the steps below while keeping a backup phone or someone else’s phone close by.
You may fix the iPhone not receiving calls problem by following the instructions shown below. You might want to try switching the ringtone or switching to a different network band if your iPhone doesn’t appear to be receiving incoming calls. If you use the Apple Health app’s sleep functions, the Sleep Focus may launch itself when it’s time for bed.
If nothing else helps, you might also wish to reset the network settings on your phone if you’re experiencing difficulties accepting calls on your iPhone.

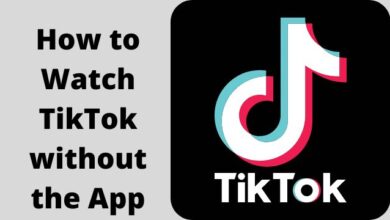


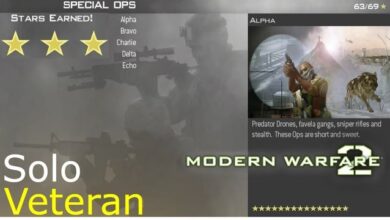


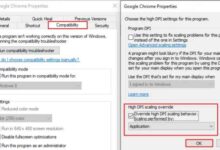
🙏 🙏 ❤ ❤ Always be updated with computer tips, mobile tips, tech reviews and tech news on Rowdytech or subscribe to the YouTube channel.