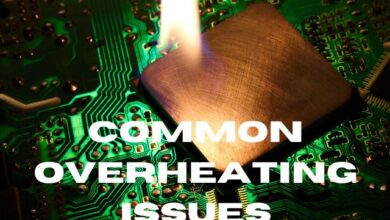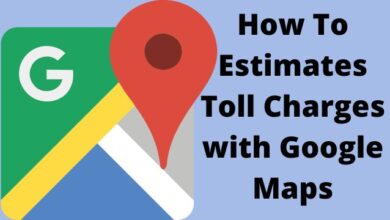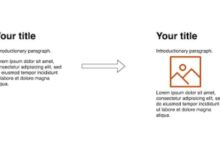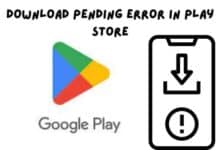How to Color Invert a Picture on iPhone Temporarily or Permanently

Learn how to color invert a picture on iPhone temporarily or permanently. Inverting colors on iPhone pictures can be a fun and educational way to experience your images in a whole new light. It not only offers entertaining and sometimes amusing results but also provides insights into how colors work. Additionally, color inversion can be beneficial for individuals with visual difficulties or color blindness, helping them better understand and distinguish objects in pictures. Here are the various methods to temporarily and permanently invert colors on your iPhone.
How to Color Invert a Picture on iPhone Temporarily
If you wish to view an image with inverted colors without permanently altering the original picture, the Classic Invert feature on your iPhone can fulfill your needs. This accessibility feature applies an inverted color layer on top of the screen, allowing you to view everything, including pictures and UI elements, in inverted colors.
Enabling Classic Invert:
- Open the Settings app on your iPhone.
- Tap on “Accessibility” and select “Display & Text Size.”
- Scroll down and toggle on the “Classic Invert” option.
- Your iPhone screen’s colors will be instantly inverted, including any images viewed in the Photos app.
Using an Accessibility Shortcut:
- Open the Settings app on your iPhone.
- Go to “Accessibility” and scroll down to select “Accessibility Shortcut.”
- Tap on “Classic Invert” to add it as an accessibility shortcut.
- Now, whenever you triple-click the Side Button, you can activate Classic Invert to apply inverted colors on your screen.
How to Color Invert a Picture on iPhone Permanently
You can use picture editing programs like Adobe Photoshop Express or Adobe Lightroom to permanently invert the colors of a photo and share it with others.
Method 1: Using Photoshop Express:
- Open the Photoshop Express app on your iPhone.
- Tap on “Edit Photo” and select the desired image from your library.
- Navigate to the “Looks” tab and choose “Basic.”
- Swipe right to reveal additional options and select “Invert.”
- Adjust the intensity using the slider, and tap on the Share icon to save the edited image.
Method 2: Using Lightroom:
- Open the Lightroom app on your iPhone.
- Tap on the picture icon and select the image from your camera roll.
- Go to the “Light” tab and tap on “Curve.”
- Adjust the bottom-left dot to the top left corner and the top-right dot to the bottom right corner.
- Tap “Done” and use the Share icon to export the color-inverted image.
FAQ
Q: Why would I want to invert colors on my iPhone pictures?
A: Inverting colors on iPhone pictures can be a fun and educational experience. It offers a fresh perspective on your images, allowing you to see them in a different light. It can also be useful for individuals with visual difficulties or color blindness, helping them better understand and differentiate objects in pictures.
Q: How do I temporarily invert colors on my iPhone?
A: To temporarily invert colors on your iPhone, you can enable the Classic Invert feature. Go to Settings > Accessibility > Display & Text Size, and toggle on the “Classic Invert” option. This will apply an inverted color layer on top of the screen, allowing you to view images and other UI elements in inverted colors.
Q: Can I permanently invert colors on my iPhone pictures?
A: Yes, you can permanently invert colors on your iPhone pictures by using photo editing apps like Adobe Photoshop Express or Adobe Lightroom. These apps offer features that allow you to apply color inversion to your images, which can be saved and shared with others.
Q: How do I use Adobe Photoshop Express to invert colors on my iPhone pictures?
A: To invert colors using Adobe Photoshop Express:
- Open the app and select “Edit Photo.”
- Choose the desired image from your library.
- Go to the “Looks” tab and select “Basic.”
- Swipe right to reveal more options and choose “Invert.”
- Adjust the intensity using the slider.
- Tap the Share icon to save the edited image.
Q: Can I use Adobe Lightroom to invert colors on my iPhone pictures?
A: Yes, you can use Adobe Lightroom to invert colors on your iPhone pictures. Here’s how:
- Open the Lightroom app and tap the picture icon.
- Select the image from your camera roll.
- Go to the “Light” tab and tap on “Curve.”
- Adjust the dots to invert the colors.
- Tap “Done” and use the Share icon to save and export the inverted image.
Q: Can I undo the color inversion on my iPhone pictures?
A: If you have applied color inversion temporarily using the Classic Invert feature, you can simply disable it in the Accessibility settings to return to the original color display. If you have permanently inverted colors using photo editing apps, you would need to re-edit the image or revert to a previously saved version to undo the inversion.
- Transfer PS4 Video Clips to iPhone: How to do it
- How to Fix Your iPhone Emails Not Updating
- How to use google lens on your iPhone
Conclusion:
Experimenting with color inversion on your iPhone can provide entertainment, enhance your understanding of colors, and offer alternative perspectives on your photos. By following the steps outlined in this article, you can temporarily invert colors using the Classic Invert feature or permanently invert them through photo editing apps like Photoshop Express and Lightroom. Embrace the creative possibilities and enjoy the fascinating world of color inversion on your iPhone.