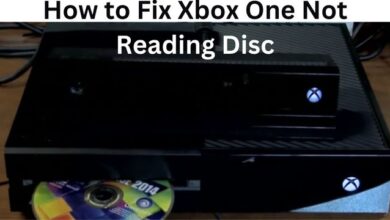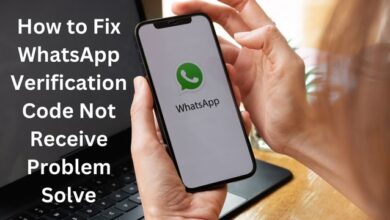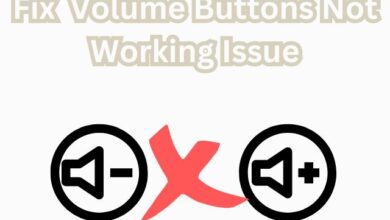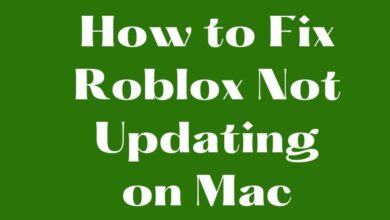How to use google lens on your iPhone
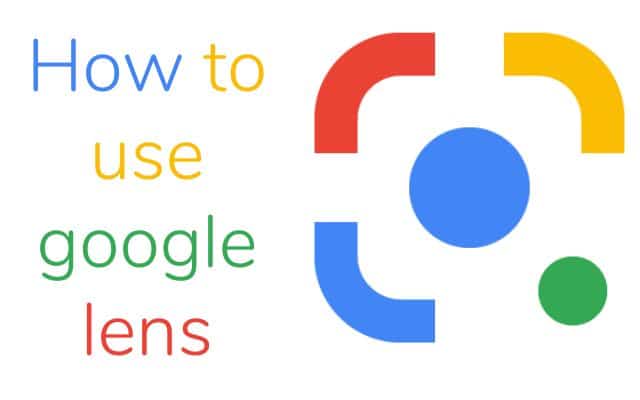
If you want to utilize the powerful image recognition capabilities of Google Lens on your iPhone here is how to use Google Lens on your iPhone camera or within the Google Photos app. Smartphones have revolutionized the way we access information and interact with the world around us. Google Lens, a feature developed by Google, takes this convenience to new heights by leveraging image recognition and augmented reality.
Initially available exclusively on Android devices, Google Lens has now expanded its reach to iPhones, offering iOS users a wealth of possibilities. Here is the process of downloading, setting up, and utilizing Google Lens on your iPhone, enabling you to unlock its full potential in your daily life.
How to Download and Set Up Google Lens:
To begin utilizing Google Lens on your iPhone, follow these simple setup instructions:
- Visit the App Store on your iPhone and search for “Google Photos.” Download and install the latest version of the app.
- After installation, open the Google Photos app and grant it permission to access your photo library when prompted. This step is crucial for Google Lens to analyze your existing photos effectively.
How to use Google Lens on Your Existing Photos:
Once you have successfully set up Google Lens, you can tap into its capabilities to gain insights from your current photo library. Here’s how to proceed:
- Launch the Google Photos app on your iPhone.
- Choose an image you wish to explore further and tap on it to open it.
- At the bottom of the screen, you will find the Google Lens icon. Tap on it to activate Google Lens.
- A description of the item in the image, along with related photos and relevant information, will appear below the image. Tapping on different areas of the photo will provide further details about specific objects within it.
Utilizing Google Lens with Your iPhone Camera:
Google Lens transcends the boundaries of your photo library and allows you to obtain real-time information about objects you encounter using your iPhone camera. Here’s how to access this functionality:
- Download and install the latest version of the Google App from the App Store.
- Open the Google App on your iPhone.
- Locate the Google Lens icon, positioned to the right of the search bar, beside the microphone. Tap on it to launch Google Lens.
- Grant the app permission to access your iPhone camera when prompted.
- Once permission is granted, your screen will transform into the camera viewfinder. Aim your camera at an object of interest.
- As you scan your surroundings, Google Lens will identify objects and display interactive bubbles on the screen.
- Tapping on any of the bubbles will provide you with detailed information and insights about the identified objects.
Exploring the Capabilities of Google Lens:
Google Lens encompasses a wide array of features that can enhance your daily life with convenience and knowledge. Here are some examples:
- Object Recognition: Google Lens can identify physical objects, locations, text, and even faces. By pointing your camera at something, you can access information, relevant links, and perform specific actions based on what you are viewing.
- Text Extraction: Utilize Google Lens to extract text from photos or inaccessible areas, such as serial numbers or labels. This feature proves invaluable when you need to save information for future use or share it with others.
- Shopping Assistance: Google Lens simplifies shopping decisions. By directing your camera towards items like furniture, clothing, appliances, or gadgets, you can access pricing information, reviews, and find similar products.
- Landmark Recognition: Encounter famous landmarks or works of art? Google Lens can provide fast facts, historical information, and trivia, enriching your knowledge and appreciation of these cultural treasures.
FAQ
Q: How do I turn off Google Lens on my iPhone?
A: To turn off Google Lens on your iPhone:
- Open the Settings app on your iPhone.
- Scroll down and tap on “Privacy”.
- Tap on “Camera”.
- In the list of apps, locate “Google” and toggle off its permission to access the camera.
- By disabling the camera permission for the Google app, you effectively turn off Google Lens on your iPhone.
Q: Is there anything else like Google Lens available for the iPhone?
A: While no single app on the iPhone offers the exact same functionality as Google Lens, there are alternative apps and features that provide similar capabilities. Here are a few examples:
Live Text (iOS 15): With Live Text, a new feature in iOS 15, you may extract text from images or the camera on your iPhone. You can use it to copy and paste text, call people, or conduct online searches using recognised text.
Adobe Scan: Adobe Scan is an app that lets you scan documents and save them as PDF files. While it focuses on document scanning, it can also extract text from images and provide OCR (Optical Character Recognition) functionality.
Reverse Image Search: Reverse image search engines, such as TinEye or Google Reverse Image Search, allow you to upload an image or provide a URL to find similar images and discover more information about the origins or details of a particular image.
While these alternatives may not replicate all of the features of Google Lens, they offer specific functionalities that can be useful in different scenarios.
- Google Reverse Image Search: Search on Google from Phone
- 5 Best hidden features Android users should know about
- Snap Users Can do Augmented Reality Shopping on Amazon
Conclusion:
With Google Lens now accessible on iPhones, users can unlock an array of conveniences, information, and augmented reality experiences. By downloading the Google Photos app and the Google App, you can seamlessly access Google Lens through your iPhone camera or within your existing photo library. Embrace this technological innovation and let Google Lens enhance your everyday life by providing a wealth of knowledge and assistance at your fingertips.