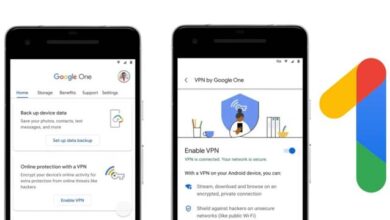How to fix the Download pending error in Play Store
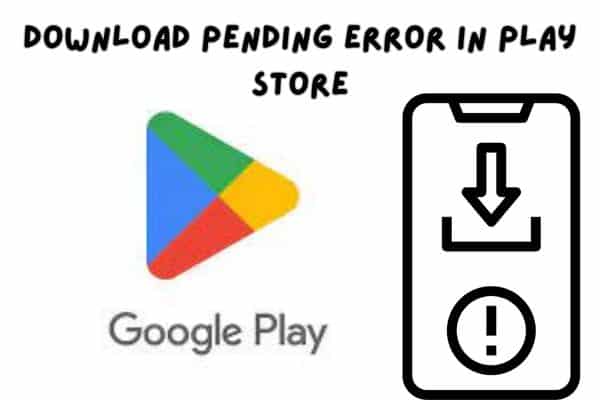
Are you looking for How to fix the Download pending error in Play Store? Here is how to fix it. The Google Play Store is the primary source for Android users to download and update their favorite apps and games. However, it can be frustrating when you encounter the “Download Pending” issue, where an app update or download remains stuck in a pending state. This article aims to provide you with a comprehensive guide on resolving the “Download Pending” problem in the Play Store.
Why Download pending error occur in Play Store?
The “Download Pending” error in the Google Play Store typically occurs when an app update or download gets stuck and fails to progress.
- Multiple downloads: If you have multiple apps or updates queued for download, it’s possible that one of them is causing a conflict or preventing other downloads from progressing. In such cases, the Play Store displays the “Download Pending” message until the conflicting download is resolved.
- Poor internet connection: Instable or slow internet connectivity can cause downloads to get stuck in a pending state. The Play Store requires a stable and reliable internet connection to download and update apps effectively.
- Background data restrictions: Some Android devices allow users to restrict background data usage for specific apps. If the Play Store is restricted from using background data, it can result in the “Download Pending” error.
- Play Store cache issues: Cached data accumulated by the Play Store over time can sometimes lead to issues with downloads. Corrupted or outdated cache files can interfere with the download process, resulting in an error message.
- Disabled or outdated Google Play Services: Google Play Services is an essential component that supports the functionality of the Play Store. If it’s disabled or outdated, it can disrupt the downloading process.
- Insufficient storage space: If your device doesn’t have enough free storage space, it can prevent new app downloads or updates from completing. The Play Store requires sufficient space to download and install applications.
- Play Store or Google Play Services glitches: Like any other software, the Play Store or Google Play Services may experience occasional glitches or bugs, causing issues with downloads.
It’s important to note that the “Download Pending” error can have various underlying causes, and the specific solution may differ depending on the situation.
Fix Download pending in Play Store
Check your internet connection:
The first step in troubleshooting any download-related issue is to ensure you have a stable internet connection. Verify that your Wi-Fi or mobile data is working correctly by opening a web browser or trying other online services.
Clear the Play Store cache and data:
Clearing the cache and data of the Play Store app can often resolve various issues, including download problems. Follow these steps:
- Go to “Settings” on your Android device.
- Navigate to “Apps” or “Application Manager.”
- Scroll down and tap on “Google Play Store.”
- Tap on “Storage” or “Storage & cache.”
- Select “Clear cache” and “Clear data.”
- Restart your device and try downloading again.
Check for disabled Play Store app:
In some cases, the Play Store app might have been mistakenly disabled or restricted, causing download issues. Ensure that the Play Store is enabled and not subjected to any restrictions by following these steps:
- Open “Settings” on your device.
- Go to “Apps” or “Application Manager.”
- Locate and tap on “Google Play Store.”
- If the option to “Enable” or “Disable” appears, select “Enable.”
- If the Play Store is enabled, scroll down and check for any restrictions under the “Permissions” or “App info” section.
Remove and re-add your Google account:
Occasionally, syncing problems with your Google account can lead to download pending issues. Removing and re-adding your Google account can help resolve this. Here’s how:
- Go to “Settings” on your Android device.
- Select “Accounts” or “Accounts & Sync.”
- Locate and tap on your Google account.
- Tap the three-dot menu icon and select “Remove account.”
- Restart your device and go back to “Settings” > “Accounts.”
- Add your Google account again and try downloading from the Play Store.
Check for disabled or outdated Play Services:
Google Play Services is a crucial component that enables the proper functioning of the Play Store. Ensure that it is not disabled or outdated by following these steps:
- Open “Settings” on your Android device.
- Go to “Apps” or “Application Manager.”
- Tap on “Google Play Services.”
- If the option to “Enable” or “Disable” appears, select “Enable.”
- If it’s already enabled, press on “App info” or “App details.”
- If an update is available, tap on “Update” to install the latest version.
Check for available storage space:
Insufficient storage space can prevent downloads from completing. Ensure that you have enough free space on your device by going to “Settings” > “Storage” and freeing up storage if necessary.
FAQ
Q: Why do I see “Download Pending” in the Play Store?
A: The “Download Pending” message in the Play Store usually appears when an app update or download gets stuck and fails to proceed. It can be due to multiple downloads, poor internet connection, background data restrictions, Play Store cache issues, disabled or outdated Google Play Services, insufficient storage space, or glitches within the Play Store or Google Play Services.
Q: How can I fix the “Download Pending” error in the Play Store?
A: Here are some steps you can take to resolve the issue:
- Check your internet connection and ensure it is stable.
- Clear the cache and data of the Play Store app.
- Enable the Play Store app if it has been mistakenly disabled.
- Remove and re-add your Google account.
- Check for disabled or outdated Google Play Services and update if necessary.
- Verify that you have sufficient storage space on your device.
- Restart your device and try downloading again.
Q: I have multiple downloads queued. Could that be causing the issue?
A: Yes, having multiple downloads queued can sometimes lead to conflicts or delays in the download process. If one app is causing a problem, it can prevent other downloads from progressing. In such cases, you may need to resolve the issue with the specific app causing the conflict before the other downloads can proceed.
Q: Why is my internet connection important for fixing the “Download Pending” error?
A: A stable and reliable internet connection is crucial for downloading and updating apps from the Play Store. Poor or intermittent internet connectivity can disrupt the download process and result in the “Download Pending” error. Ensure that you have a strong and stable internet connection before attempting to download or update apps.
Q: What should I do if clearing the Play Store cache and data doesn’t work?
A: If clearing the cache and data of the Play Store app doesn’t resolve the issue, you can try other troubleshooting steps like enabling the Play Store app if it’s disabled, removing and re-adding your Google account, checking for disabled or outdated Google Play Services, ensuring sufficient storage space, and restarting your device. If the problem persists, you may consider contacting Google Play Store support for further assistance.
Q: Will uninstalling and reinstalling the Play Store fix the “Download Pending” error?
A: Uninstalling and reinstalling the Play Store app is not recommended as it is a system app that is integral to the functioning of your Android device. It is unlikely to resolve the “Download Pending” error. Instead, try the troubleshooting steps mentioned earlier to fix the issue.
- From Apple to Microsoft, The App Stores Battle is All About Control
- How to fix Gmail notifications on Android
- Here is How to Fix Apps Won’t Open on Android [2023]
- Google Play Store Keeps Stopping Error? How to fix it
Conclusion:
Experiencing a “Download Pending” issue in the Google Play Store can be frustrating, but with the steps outlined in this guide, you should be able to resolve the problem. Remember to check your internet connection, clear the Play Store cache and data, ensure the Play Store and Google Play Services are enabled, and verify sufficient storage space. By following these troubleshooting steps, you