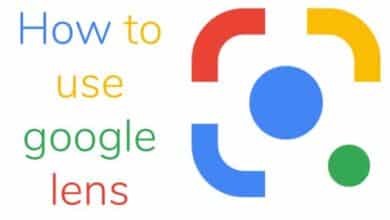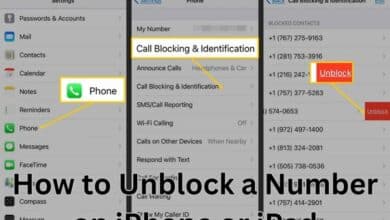Google Play Store Keeps Stopping Error? How to fix it
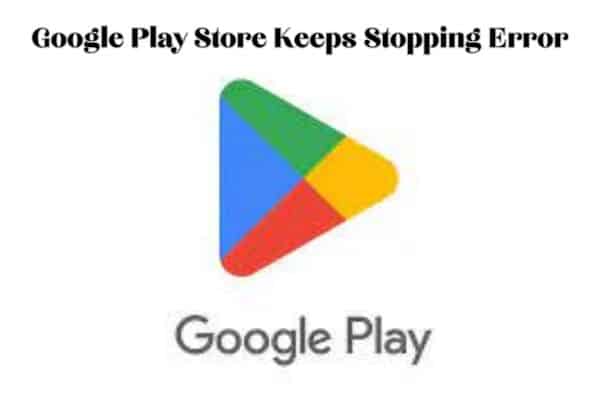
Are you facing Google Play Store Keeps Stopping Error? Here is how to fix it. The Google Play Store is an essential app on Android devices, allowing users to download and update their favorite apps. However, encountering the “Google Play Store Keeps Stopping” error can be frustrating and disrupt your app browsing and downloading experience. In this article, we will provide you with a step-by-step guide to help resolve this error and get the Play Store running smoothly again.
How to fix Google Play Store Keeps Stopping Errors on an Android
There could be several reasons why the Google Play Store keeps stopping on an Android device. Here is how to fix Google Play Store Keeps Stopping Errors on an Android:
Clear cache and data:
Go to Settings > Apps > Google Play Store > Storage > Clear cache/Clear data. This will remove temporary files and reset the app to its default state.
Check device storage:
Ensure that your device has enough storage space available. If the storage is full, it may cause issues with app functionality, including the Play Store.
Restart your device:
Sometimes, a simple restart can resolve temporary glitches or conflicts that might be causing the Play Store to stop.
Update Google Play Store:
Make sure you have the latest version of the Google Play Store installed. You can check for updates in the Play Store app by going to My Apps & Games and updating it if necessary.
Check date and time settings:
Incorrect date and time settings on your device can sometimes cause issues with the Play Store. Go to Settings > System > Date & Time and ensure they are set correctly.
Disable VPN or proxy:
If you’re using a VPN or proxy connection, try disabling it temporarily, as it might interfere with the Play Store’s functionality.
Remove and re-add Google account:
Go to Settings > Accounts > Google, select your Google account, and tap on Remove account. Restart your device and add the account back again.
Reset app preferences:
Go to Settings > Apps > More (three-dot menu) > Reset app preferences. This will reset app permissions and preferences to default.
Update device software:
Ensure that your device has the latest software updates installed. Outdated system software can sometimes cause conflicts with the Play Store.
If the issue persists after trying these steps, you may want to consider contacting Google Support or seeking assistance from your device manufacturer for further troubleshooting.
FAQ
Q: Why does the Google Play Store keep stopping on my Android device?
A: There could be various reasons for this issue:
- Cache/data conflicts,
- Insufficient storage space,
- Outdated software,
- Or incorrect settings.
Q: How can I fix the problem of the Google Play Store constantly stopping?
A: Here are some steps to fix the problem of the Google Play Store constantly stopping you can try:
- Clear cache and data of the Play Store app.
- Check your device has enough storage space.
- Restart your Android device.
- Update the Google Play Store app.
- Check your date and time settings are correct.
- Disable any VPN or proxy connections temporarily.
- Remove and re-add your Google account.
- Reset app preferences on your device.
- Check your Android device has the latest software updates installed.
Q: How do I clear the cache and data of the Google Play Store app?
A: Go to Settings > Apps > Google Play Store > Storage.
Q: What should I do if my device doesn’t have enough storage space?
A: Try deleting unnecessary apps, files, or media from your device to free up storage space. You can also move some apps or media to an external storage device if your device supports it.
Q: How do I update the Google Play Store app?
A: Open the Play Store app: go to the “My apps & games” section and check if there are any pending updates for the Google Play Store. If an update is available select it and tap on the “Update” button.
Q: Can incorrect date and time settings cause issues with the Play Store?
A: Yes, incorrect date and time settings can sometimes interfere with the Play Store’s functionality. Make sure your device is set to the correct date, time, and time zone.
Q: What should I do if none of the troubleshooting steps resolve the issue?
A: If the problem persists, you can try contacting Google Support or reaching out to your device manufacturer for further assistance and troubleshooting.
- How to fix the Download pending error in Play Store
- How to Fix Epic Games Store Error Product Activation Failed error
- From Apple to Microsoft, The App Stores Battle is All About Control
Conclusion:
Experiencing the “Google Play Store Keeps Stopping” error can be frustrating, but by following the steps outlined in this guide, you can troubleshoot and resolve the issue. Remember to restart your device, clear the Play Store cache and data, update the app, disable automatic updates if necessary, clear the Google Play Services cache, and check for system updates. By