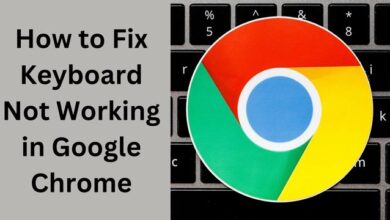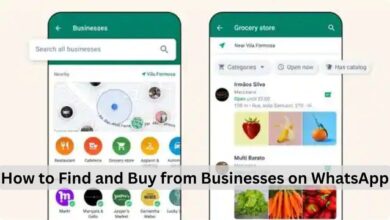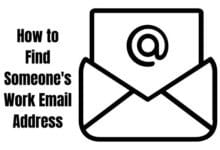How to Fix Chrome Blocking Downloads
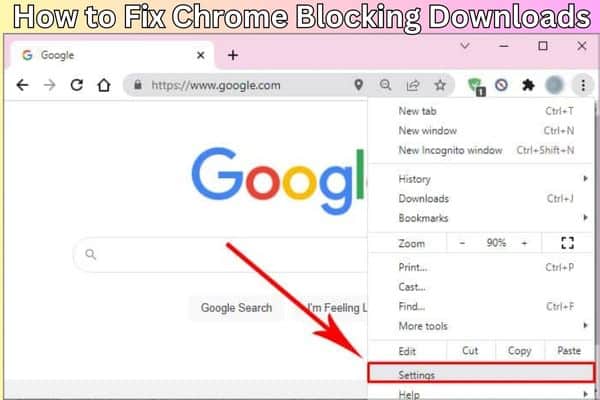
Learn how to fix Chrome blocking downloads and regain the freedom to download files without interruptions. One of the most widely used web browsers, Google Chrome, offers security features to protect users from potentially harmful downloads. However, there are times when Chrome mistakenly blocks safe downloads. In this article, we will provide you with six methods to resolve Chrome blocking downloads and allow for uninterrupted file downloads.
How to Fix Chrome Blocking Downloads
1. Update Chrome
- Launch Chrome and click on the three-dot menu icon in the top-right corner.
- Go to “Help” and select “About Google Chrome.”
- Chrome will automatically check for updates and install them if available. Restart the browser if prompted.
2. Check Antivirus or Firewall Settings
- Access your antivirus or firewall settings.
- Look for options related to web protection, file scanning, or download scanning.
- Temporarily disable these features or create an exception for Chrome in your security software.
3. Adjust Chrome’s Download Settings
- Open Chrome and click on the three-dot menu icon.
- Navigate to “Settings” and scroll down to the “Privacy and Security” section.
- Click on “Security” and ensure that the “Safe Browsing” feature is enabled.
- You can also enable or disable the option to “Protect you and your device from dangerous sites.”
4. Clear Download History and Cache
- Access Chrome’s settings as described in the previous step.
- Scroll down to the “Privacy and Security” section and select “Clear browsing data.”
- Choose “Download history” and “Cached images and files.”
- Select the time range or opt for “All time” to clear the entire history.
- Click on “Clear data” to remove the selected items.
5. Disable Extensions
- Click on the three-dot menu icon and go to “More tools” and then “Extensions.”
- Disable extensions one by one by toggling the switch next to each extension.
- Try downloading the file again after disabling each extension to identify any problematic ones.
6. Reset Chrome Settings
- Access Chrome’s settings and go to “Advanced” at the bottom of the page.
- Scroll down to the “Reset and clean up” section and select “Restore settings to their original defaults.”
- Confirm the reset by clicking on “Reset settings” in the pop-up window.
FAQ: How to Fix Chrome Blocking Downloads
Q1: Why does Chrome block my downloads?
A: Chrome blocks downloads to protect users from potentially harmful files or websites that may contain malware or viruses. This is a security measure to ensure a safe browsing experience.
Q2: How can I update Chrome to fix download-blocking issues?
A: To update Chrome, click on the three-dot menu icon in the top-right corner, go to “Help,” and select “About Google Chrome.” Chrome will automatically check for updates and install them if available. Restart the browser if prompted.
Q3: Are there any antivirus or firewall settings that may interfere with Chrome’s download functionality?
A: Yes, third-party antivirus software or firewall settings can sometimes cause conflicts. Check your antivirus or firewall settings and temporarily disable features related to web protection, file scanning, or download scanning. You can also create an exception for Chrome in your security software.
Q4: How can I adjust Chrome’s download settings?
A: Open Chrome’s settings, go to “Privacy and Security,” and click on “Security.” Ensure that the “Safe Browsing” feature is enabled. You can also enable or disable the option to “Protect you and your device from dangerous sites.”
Q5: What should I do if clearing the download history and cache doesn’t resolve the issue?
A: Clearing the download history and cache often helps, but if the problem persists, try disabling extensions. Conflicting or outdated extensions can interfere with Chrome’s download functionality.
Q6: How can I reset Chrome settings if all else fails?
A: As a last resort, you can reset Chrome to its default settings. Go to Chrome’s settings, click on “Advanced,” scroll down to “Reset and clean up,” and choose “Restore settings to their original defaults.” Confirm the reset and restart Chrome.
- How to Fix Not Secure Website Warning on Chrome for Mac
- How to fix the 0xc000012d Chrome error
- How to Fix Error 0Xc00000A5 In Chrome
- How to Set a Specific User Profile as the Default Chrome Browser?
- How to fix Google Chrome not responding
- How To Delete Recently Closed Tabs On Chrome?
Conclusion
By following these steps, you can resolve the issue of Chrome blocking downloads. Keep Chrome updated, adjust download settings, check antivirus or firewall settings, clear download history and cache, disable extensions, and reset Chrome settings to troubleshoot the problem. Remember to be cautious and download files only from trusted sources. Enjoy a hassle-free downloading experience with Chrome!