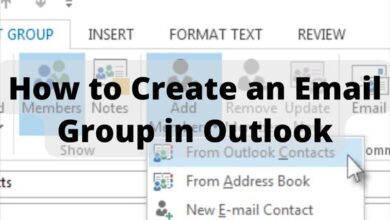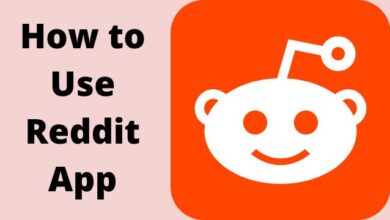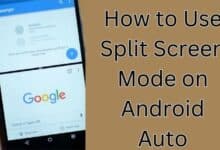How to Design a Pinterest Pin in Canva

Learn how to design a Pinterest pin in Canva and create visually stunning graphics for your Pinterest marketing strategy. Pinterest is a powerful visual discovery platform that can drive significant traffic to your website or blog. To catch the attention of Pinterest users, it’s essential to create eye-catching and well-designed pins. Canva, a popular graphic design tool, offers a user-friendly interface and a wide range of templates and design elements that make it an excellent choice for designing Pinterest pins. In this article, we will guide you through the process of designing a Pinterest pin using Canva.
How to Design a Pinterest Pin in Canva
Step 1: Sign up and log in to Canva If you haven’t already, go to Canva’s website and sign up for a free account. Once you’re signed in, you’ll have access to Canva’s extensive library of design templates.
Step 2: Choose a Pinterest pin template Canva provides pre-sized templates for various social media platforms, including Pinterest. To design a pin, click on “Create a design” and search for “Pinterest Pin” in the search bar. Select the template that best fits your needs, or choose a blank canvas to create a pin from scratch.
Step 3: Customize your pin’s layout and background After selecting a template or blank canvas, you can start customizing your pin. Canva offers a range of tools and features to help you create an appealing design. Modify the layout by dragging and dropping elements, or resize and rearrange them to suit your preferences. Experiment with different background colors, patterns, or images that align with your brand or the content you’re promoting.
Step 4: Add images and text Visual elements play a crucial role in capturing attention on Pinterest. Incorporate high-quality images that are relevant to your content. Canva allows you to upload your own images or choose from its extensive library of free and paid stock photos. To upload an image, simply click on the “Uploads” tab on the left sidebar.
To provide context or convey a message, include compelling text on your pin. Canva offers a variety of font styles and sizes. Experiment with different combinations to find the right typography that enhances your pin’s overall visual appeal.
Step 5: Incorporate branding elements Branding is essential for creating a consistent visual identity. Add your logo or brand name to your pin to increase brand recognition. You can upload your logo to Canva and position it strategically on your pin. Additionally, use your brand’s color palette to maintain a cohesive look throughout your design.
Step 6: Enhance with design elements and effects Canva offers a vast collection of design elements, such as icons, shapes, and illustrations, to enhance your pin’s visual impact. These elements can help highlight key points or add decorative touches. Experiment with different shapes, lines, or frames to make your pin stand out.
You can also apply effects such as filters, shadows, or transparency to add depth and visual interest to your design. However, use these effects sparingly and ensure they complement your overall design.
Step 7: Review and finalize Before saving or exporting your pin, take a moment to review your design. Double-check for any spelling or grammar errors, ensure your images and text are properly aligned, and verify that your pin is visually appealing and engaging. Adjust any elements if necessary.
Step 8: Save and download your pin Once you’re satisfied with your design, save your pin. Canva allows you to download your PIN in various formats, including PNG and JPG, suitable for sharing on Pinterest. Select the format that best suits your needs, and save the file to your computer.
FAQ
Q: Can I use Canva for free?
Yes, Canva offers a free version that provides access to a wide range of design templates, stock photos, and basic design features. However, they also offer a premium version, Canva Pro, which provides additional features and resources for a subscription fee.
Q: Does Canva have pre-sized templates for Pinterest pins?
Yes, Canva offers pre-sized templates specifically designed for Pinterest pins. These templates have the recommended dimensions for Pinterest and can save you time by providing a starting point for your pin designs.
Q: Can I customize the fonts and colors in Canva?
A: Absolutely. Canva provides a variety of font styles, sizes, and colors for you to choose from. You can also upload your own fonts if you have specific branding requirements. Additionally, you can customize the colors of various design elements to match your brand or personal preferences.
Q: Can I collaborate with others on a design project in Canva?
A: Yes, Canva allows for collaboration on design projects. With a Canva Pro subscription, you can invite team members or colleagues to collaborate on a design in real time. This feature is useful for group projects or when working with clients.
Q: What file formats can I download my Canva designs in?
A: Canva allows you to download your designs in various file formats, including PNG, JPG, PDF, and more. The available formats may vary depending on your Canva subscription type.
Q: Can I use Canva for commercial purposes?
A: Yes, Canva can be used for commercial purposes. However, it’s important to check Canvas licensing terms and any usage restrictions associated with specific elements, such as stock photos or illustrations, to ensure compliance with copyright and licensing requirements.
Q: Does Canva integrate with social media platforms like Pinterest?
A: Yes, Canva provides integration with various social media platforms, including Pinterest. Once you’ve designed your Pinterest pin in Canva, you can directly share it with Pinterest or download it and manually upload it to your Pinterest account.
Q: Can I access Canva on mobile devices?
Yes, Canva offers a mobile app that allows you to access and create designs on your smartphone or tablet. The app is available for both iOS and Android devices.
Q: What is the size of the pins?
A: The recommended size for Pinterest pins is 1000 pixels wide by 1500 pixels tall, with a 2:3 aspect ratio. Pins with this size tend to display well on Pinterest’s platform and are more likely to attract attention. It’s worth noting that Pinterest allows for larger pin sizes, with a maximum width of 735 pixels. However, the 2:3 aspect ratio is generally recommended to ensure optimal visibility and engagement. When designing your pins in Canva or any other design tool, it’s best to use these dimensions as a starting point to create visually appealing and properly formatted pins for Pinterest.
- Sick of Social Media? How to Deactivate or Delete Your Instagram Account
- The Good and Bad of Social Media
- How to Download Social Spy WhatsApp Apk 2022
Conclusion:
Designing a captivating Pinterest pin in Canva doesn’t have to be a daunting task. By following the steps outlined in this article, you can create visually appealing pins that attract the attention of Pinterest users. Remember to experiment with different layouts, images, text, and design elements to find the perfect combination that aligns with your brand and content. With Canvas user-friendly interface and versatile features, you’ll be well-equipped to create stunning pins that drive engagement and traffic to your website or blog.