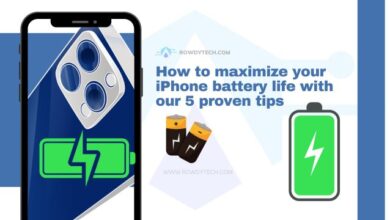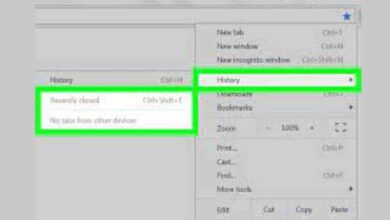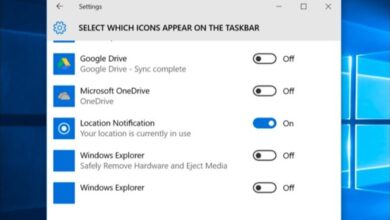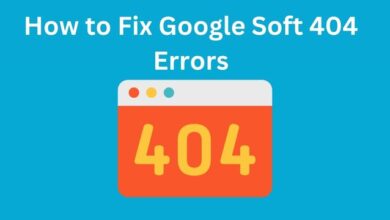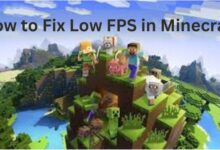How to fix dead pixels on a phone
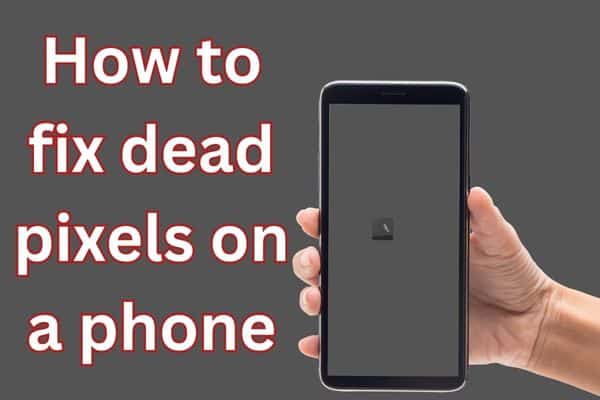
Dead pixels on a phone’s display can be frustrating, affecting your viewing experience and diminishing the overall quality of your device. However, you can take several steps to fix dead pixels on your own before considering a replacement or seeking professional help. In this comprehensive guide, we will explore effective methods to revive dead pixels and restore your phone’s screen to its optimal condition.
Fix dead pixels on a phone
Pixel Fixing Software: An Easy Solution for Dead Pixels
Pixel-fixing software applications, also known as pixel-fixing tools or pixel-reviving apps, are designed to address the issue of dead or stuck pixels on a phone’s screen. Dead pixels are defective pixels that fail to display the correct color or remain black, while stuck pixels display only one color and do not change. These issues can be quite noticeable and can impact the overall user experience.
Using pixel-fixing software applications can help revive or repair dead or stuck pixels by applying rapid color changes or cycling through various colors to stimulate the pixel and encourage it to return to normal functionality. Here are the benefits of using these applications:
- Cost-effective: Pixel-fixing software is a cost-effective solution compared to replacing the entire screen or device.
- Convenient: You can easily download and use these applications on your phone without the need for any specialized technical skills.
- Quick Fix: In many cases, pixel-fixing software can fix dead or stuck pixels within a short period, potentially saving you time and frustration.
- Non-Invasive: These applications work at a software level and do not require any physical intervention, making them safe to use without risking damage to the screen.
To download and use pixel-fixing software effectively, follow these steps:
- Research and choose a reliable application: Look for reputable apps that have positive user reviews and high ratings. You can search for pixel-fixing apps in your device’s app store or explore popular tech forums for recommendations.
- Download and install the chosen app: Visit the app store on your phone (such as Google Play Store for Android or the App Store for iOS) and search for the selected pixel-fixing app. Download and install it on your device.
- Launch the app and follow the instructions: Open the app and carefully read any on-screen instructions or prompts provided by the application. These instructions may vary depending on the specific app you choose.
- Apply the pixel-fixing process: Typically, pixel-fixing apps offer different methods to fix dead or stuck pixels. These methods may involve displaying rapid color changes, cycling through various colors, or applying pressure to the affected pixel area. Follow the instructions provided by the app to initiate the pixel-fixing process.
- Allow sufficient time: Depending on the severity of the dead or stuck pixel, it may take some time for the pixel-fixing software to work. Follow the recommended duration provided by the app to allow for the best chance of revival.
- Monitor the results: After the specified time has elapsed, check if the dead or stuck pixel has been fixed. If it hasn’t, you can try running the pixel-fixing process again or consider trying a different app or method.
Popular Pixel-Fixing Apps:
- “Dead Pixels Test and Fix” (Android): This app offers various tests and pixel-fixing methods to revive dead or stuck pixels. It has received positive reviews for its effectiveness and ease of use.
- “JScreenFix” (iOS, Android, web): JScreenFix is a web-based pixel-fixing tool that can be accessed through a mobile browser or downloaded as an app. It provides an automated pixel-fixing process and has garnered positive feedback from users.
- “Pixel Revive” (Android): Pixel Revive offers a straightforward pixel-fixing process and has been praised for its simplicity and effectiveness by users.
Remember to read the app descriptions, user reviews, and ratings before downloading any pixel-fixing application to ensure it is compatible with your device and meets your specific requirements.
Apply Pressure: A Simple Technique for Dead Pixel Recovery
Applying gentle pressure to the affected area is another technique that can potentially fix dead pixels. Here’s a step-by-step guide on how to do it safely:
- Turn off your phone: Start by turning off your phone completely. This ensures that you won’t accidentally trigger any unwanted actions on the screen while applying pressure.
- Protect the screen: Lay your phone on a soft cloth or towel to provide a cushioning effect and prevent direct contact between the screen and hard surfaces. This step helps avoid scratching or damaging the screen during the pressure application.
- Locate the dead pixel: Identify the dead pixel on your phone’s screen. It may appear as a black dot or a pixel that consistently displays the wrong color.
- Use your fingertip or a stylus: Choose between using your fingertip or a soft, non-abrasive stylus to apply the pressure. If using your fingertip, make sure your nails are not long or sharp to avoid inadvertently scratching the screen.
- Apply gentle pressure: Place your fingertip or the stylus directly on the dead pixel. Apply gentle but firm pressure, being careful not to exert too much force. The goal is to stimulate the pixel, not to damage the screen.
- Hold the pressure: Keep the pressure applied to the dead pixel for around 5 to 10 seconds. This duration allows for the pressure to potentially correct the pixel.
- Release the pressure: After the allotted time, release the pressure from the dead pixel. Be gentle while removing your fingertip or stylus to avoid any sudden movements.
- Check for results: Turn on your phone and inspect the screen to see if the dead pixel has been fixed. Look closely at the previously affected area to determine if it now displays the correct color or is no longer black. It’s recommended to view the screen from different angles and under different lighting conditions to ensure an accurate assessment.
Cautionary Notes:
- Exercise caution: While applying pressure can be effective for some dead pixels, it’s important to exercise caution. Apply only gentle pressure to avoid damaging the screen or causing additional issues.
- Be aware of limitations: Not all dead pixels can be fixed using this method. It may work for some, but not for others, depending on the underlying cause of the pixel malfunction.
- Avoid excessive force: Do not apply excessive force or use sharp or pointed objects to press on the screen. Doing so can result in permanent screen damage.
- Protect the screen: Always use a soft cloth or towel to protect the screen from direct contact with hard surfaces.
- Consider professional assistance: If the dead pixel persists despite attempts to fix it using pressure, it may be best to consult a professional technician or contact the manufacturer for further assistance.
Remember, applying pressure to fix a dead pixel is not a guaranteed solution, and results may vary depending on the specific case.
Use a Heat Source: Reactivating Dead Pixels
Using heat to reactivate dead pixels on a phone’s screen is another technique that some users have found to be effective. However, it’s important to note that this method carries certain risks, and caution should be exercised. Here are the benefits and steps to safely use heat to potentially fix dead pixels:
Benefits of Using Heat:
- Pixel stimulation: Applying heat to the affected area can potentially stimulate the pixel, allowing it to regain functionality.
- Cost-effective: Using heat is a cost-effective solution compared to screen replacement or professional repair services.
Steps to Safely Use Heat:
- Prepare your phone: Before applying heat, make sure your phone is turned off and disconnected from any power source. This ensures your safety and prevents potential damage to the device.
- Wrap your phone: Wrap your phone in a soft cloth or towel to protect it from direct heat exposure. This step helps distribute the heat evenly and prevents any damage to the screen or other components.
- Set the hairdryer: Set your hairdryer to a low or medium heat setting. Avoid using high heat, as excessive heat can damage the screen or other parts of the phone.
- Keep a safe distance: Hold the hairdryer at a safe distance from the wrapped phone to avoid overheating or causing damage. Maintain a distance of several inches between the phone and the hairdryer nozzle.
- Apply heat: Turn on the hairdryer and direct the warm airflow onto the wrapped phone. Gently move the hairdryer in a circular motion or back and forth over the affected area. Continue applying heat for a short duration, typically around 10 to 20 seconds.
- Monitor temperature: Pay attention to the phone’s temperature during the heating process. If the phone becomes uncomfortably hot to touch or you notice any unusual behavior or smells, immediately stop applying heat to prevent any damage.
- Assess the results: After applying heat, carefully unwrap the phone and turn it on. Check the screen to see if the dead pixel has been revived. Examine the previously affected area closely to determine if the color is now displaying correctly or if the black pixel has disappeared.
Potential Risks and Precautions:
- Screen damage: Excessive heat or prolonged exposure to heat can cause damage to the screen or other components of the phone. Avoid using high heat or overheating the device.
- Safety hazards: Take precautions to prevent burns or accidents. Ensure the hairdryer is operated safely and keep it away from water sources or flammable materials.
- Limited effectiveness: Heat may not work for all dead pixels, particularly if the issue is not related to a pixel’s physical state. It’s important to manage expectations and consider other troubleshooting options if the heat doesn’t yield desired results.
Always exercise caution when using heat to fix dead pixels. If you are unsure or uncomfortable with this method, it’s advisable to consult a professional technician or contact the manufacturer for further guidance and assistance.
Massage the Screen: Promote Pixel Revival
Massaging the screen is another technique that some users have found helpful in redistributing liquid crystals and potentially reviving dead pixels. Here’s a step-by-step guide on how to massage the screen safely:
- Turn off your phone: Start by turning off your phone completely. This prevents accidental input or actions while performing the massage.
- Protect the display: Place a soft cloth or towel over the screen to provide a protective layer. This helps prevent scratches or damage to the screen during the massage.
- Identify the dead pixel: Locate the dead pixel on your phone’s screen. It may appear as a black dot or a pixel that consistently displays the wrong color.
- Gently apply pressure and massage: Using your fingertip or a soft cloth, apply gentle pressure to the area surrounding the dead pixel. Use circular motions while massaging the screen. The goal is to stimulate the liquid crystals and encourage them to redistribute within the pixel.
- Massage duration: Continue massaging the screen for approximately 5 to 10 seconds. This duration allows for sufficient time to potentially reposition the liquid crystals and revive the dead pixel.
- Release the pressure: After the massage, release the pressure and remove your fingertip or the cloth from the screen.
- Check for results: Turn on your phone and inspect the screen to see if the dead pixel has been fixed. Look closely at the previously affected area to determine if the color is displaying correctly or if the black pixel has disappeared. It’s recommended to view the screen from different angles and under different lighting conditions to ensure an accurate assessment.
Benefits of Circular Motions:
Circular motions during the massage can help evenly distribute the pressure and promote better movement of the liquid crystals within the dead pixel. This technique encourages a more uniform redistribution and enhances the chances of reviving the pixel.
Cautionary Notes:
- Gentle pressure: It’s important to apply only gentle pressure during the massage. Excessive force or aggressive rubbing can potentially damage the screen or cause further issues.
- Limitations: Massaging the screen may not work for all dead pixels, especially those caused by physical damage or hardware malfunctions. Keep your expectations realistic and consider other troubleshooting options if the massage doesn’t yield desired results.
- Professional assistance: If the dead pixel persists despite attempts to massage the screen, it may be best to consult a professional technician or contact the manufacturer for further guidance and assistance.
Remember, massaging the screen is not a guaranteed solution, and results may vary depending on the specific case.
Seeking Professional Help: Advanced Solutions for Stubborn Dead Pixels
When all other attempts to fix dead pixels on your phone’s screen have been unsuccessful, it may be time to seek professional assistance. Here’s when you should consider contacting the manufacturer’s customer support or visiting an authorized service center:
- Persistence of dead pixels: If dead pixels persist despite your efforts to fix them using software, pressure, heat, or other methods, it’s a clear indication that the issue may require professional attention. Continuing to attempt DIY fixes could potentially cause further damage.
- Hardware-related problems: Dead pixels that are caused by hardware issues, such as a faulty screen or underlying circuitry problems, are typically beyond the scope of user-fixable solutions. Professional assistance is often necessary to diagnose and resolve such issues.
- Warranty coverage: If your phone is still under warranty, it’s advisable to contact the manufacturer’s customer support or visit an authorized service center. Dead pixels are often considered a manufacturing defect, and the warranty may cover the cost of repairs or screen replacement.
- Authorized service centers: Authorized service centers have experienced technicians who specialize in repairing and diagnosing issues with specific phone models. They have the expertise and access to genuine replacement parts, ensuring a reliable and high-quality repair.
When seeking professional assistance, the manufacturer’s customer support or website can provide information on authorized service centers in your area. Here are some potential advanced solutions that professional assistance may offer:
- Screen replacement: If the dead pixel issue is severe or cannot be resolved through other methods, the service center may recommend replacing the entire screen. This process involves removing the faulty screen and installing a new one, which can effectively resolve dead pixel problems.
- Targeted repairs: In some cases, the service center may be able to perform targeted repairs on the affected area of the screen, especially if the dead pixels are concentrated in a specific region. This approach may involve repairing or replacing specific components related to the dead pixels.
- Diagnostic tests: Professional technicians can perform comprehensive diagnostic tests to identify the root cause of the dead pixel issue. They have access to specialized tools and equipment that can provide a more accurate assessment and determine the appropriate course of action.
Remember to check your phone’s warranty status and any applicable terms and conditions before seeking professional assistance. If your device is no longer covered by warranty, inquire about the potential costs involved in repairs or screen replacement.
Note: Professional repairs may incur a fee, especially if the issue is not covered under warranty. Always weigh the costs and benefits to make an informed decision based on the value of your device and the severity of the dead pixel issue.
- How to Boost Your Android Phone’s Performance: Tips and Tricks for Faster Speed
- How to Boost Android Phone Battery Life
- How to Speed Up Your Android Phone in 10 Seconds
- How to Fix Green Screen on Android Phones
Conclusion:
Don’t let dead pixels on your phone’s display ruin your experience. By following the methods outlined in this comprehensive guide: using pixel-fixing software, applying pressure, using a heat source, and massaging the screen, you can potentially fix dead pixels on your own. Remember to handle your phone with care and seek professional help if needed. Revive your phone’s screen and restore its optimal condition, ensuring an enhanced viewing experience once again.