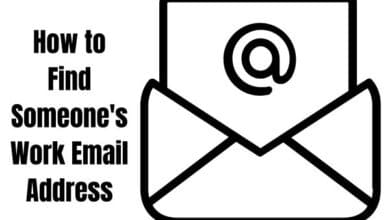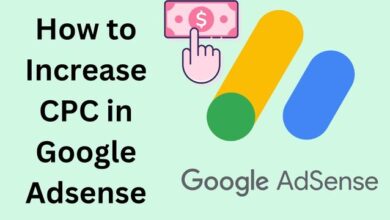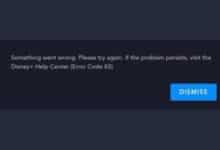Modern Android phones have large, brilliant screens and high-end, power-hungry features. How to Boost Android Phone Battery Life is shown here. Android device battery life is poor. To get more life out of the battery in your Android cellphone, use these suggestions.
The functions that modern smartphones carry out are more complicated than before. Additionally, screens have gotten bigger, and computers have improved in power to meet expanding demands.
Sadly, there hasn’t been as much advancement with lithium-ion batteries. As a result, your only option for maximizing battery life is to rely entirely on software features. These helpful hints will help you extend the battery life of your Android phone and keep it in good condition overall.
Tips to Boost Android Phone Battery Life
- Turn Off Location Services
- Limit Apps Running in the Background
- Monitor Misbehaving Apps
- Change Your Sync Settings
- Turn On Power-Saving Mode
- Switch to Dark Mode
- Manually Disable Screen Pixels
- Turn Off Automatic Wi-Fi
Turn Off Location Services
Turning off the location feature on your phone is one of the best methods to conserve battery life. You should also remove the location permission from any programs that don’t constantly need it.
By doing this, you prevent such applications from using the service in the background and further conserve battery life.
- Go to Settings > Location > App Permissions to do this. All the apps that are allowed to use locations are listed here.
- Select Don’t Allow or Allow only while using the app when you tap on an app that doesn’t require the service at all.
Limit Apps Running in the Background
Even after you close most of your apps, they remain open. The app-specific battery tools for Android come into play here. You may entirely prevent an app from using the battery in the background by flipping a switch.
Open Settings > Apps and tap on the desired app to view its settings, such as Instagram. Select Restricted under Battery on the app info page.
You can also try a third-party app called Greenify if your phone is older. As a result, resources are no longer used by apps in the background. On modern devices, we advise using the native feature instead because it typically performs better than add-ons.
Monitor Misbehaving Apps
If an app doesn’t function as intended, your battery life may suffer significantly. Anything from a bug to an intentionally hostile background feature could be to blame for this. To find out which apps have used the most battery, navigate to Settings > Battery and Device Care > Battery and touch on the battery usage graph.
You should delete any apps you don’t use frequently and check your battery for one day to see if it has improved. The software can also be shut down abruptly, so you can try it again. If nothing works, throw it away and choose an alternative.
Change Your Sync Settings
A notification is crucial. But if you find them bothersome and detest the constant barrage of pings, you might want to consider completely turning off auto-sync. In this manner, you will only view fresh material when manually refreshing an app after opening it.
This can also save you a ton of battery life because apps won’t continually refresh themselves in the background to give you new information. On your Samsung phone, you can either go to Settings > Accounts and Backup> Manage accounts and turn off auto-sync data, or you can use the Quick Settings Panel.
Turn On Power-Saving Mode
Turning on the power-saving mode on your phone is the quickest way to conserve the most battery life (Battery Saver). On the majority of phones, you can access it by turning on power saving in the Battery section of Settings or the Quick Settings panel.
You can configure the power-saving mode on a Samsung phone to perform the following tasks:
- Disable Always On Display: Although Always On Display is a useful function, it constantly keeps your screen on and consumes battery life.
- Limit the CPU speed to 70%. By doing this, apps will open and load a little more slowly, but they will consume less battery.
- 10% brightness reduction will result in a screen that uses less battery power.
- Turn off 5G. While 5G is quick and convenient, it also consumes a lot of battery life. When you want to conserve battery life, use 4G.
- App and home screen restrictions: This battery-saving feature is the strongest of all and can more than double your battery life. It accomplishes this through the following actions:
- Restricts all auxiliary activity
- Disables Edge panels
- Establishes a gloomy theme for the entire system (with a solid black wallpaper)
- The refresh rate is lowered to 60Hz
- On the home screen, only a few (up to eight) apps are permitted.
- Turns off the app drawer
Switch to Dark Mode
If your phone has an AMOLED display, going to a dark theme will significantly increase its battery life. Backgrounds with deep blacks allow AMOLED screens to use less electricity because they can turn off individual pixels.
Several ways exist for you to benefit from this. Applying a dark wallpaper, turning on a dark theme for the entire operating system, and enabling dark mode in compatible Android apps like WhatsApp, Twitter, YouTube, Gmail, and many others are all options.
Manually Disable Screen Pixels
If darker gradients make you uncomfortable, you can manually turn off pixels with the third-party program Pixoff. The program may also immediately deactivate half of the pixels by using one of the predefined grid patterns.
You won’t see much of a quality decrease unless you’re watching a movie or other HD content, especially if your screen is 1080p or higher. Only a few manufacturers, like Samsung, offer the option to lower the display’s resolution.
Turn Off Automatic Wi-Fi
Since the Oreo release, Android has had a function that keeps searching for available Wi-Fi networks even when Wi-Fi is deactivated. The service is surreptitiously draining the battery because it runs continuously in the background. To turn it off, adhere to these instructions:
- To access Wi-Fi, go to Settings > Connections.
- Select Advanced from the three-dot menu by tapping it.
- Switching off Wi-Fi will immediately turn it on.
You might need to enable location once to access the option if it is grayed out and you are unable to disable it. After turning off the automatic Wi-Fi, don’t forget to turn it off again.
- Android Privacy Sandbox Will Enter Beta in Early 2023
- How To Recover Deleted Files From Android without Root
- Google Reverse Image Search: Search on Google from Phone
Conclusion
You can do a ton of things to prolong the life of your Android phone’s battery. It’s preferable to turn off all of the background programs and services, as, as you can see from the list above, there are many of them that you may not even need.
Use your phone less and rely on the power-saving feature to get the longest battery life possible. Additionally, you might want to switch off notifications while you’re doing it to avoid being tempted to pick up your phone once more to see what’s new.
How long does an Android battery last in a day?
New smartphone batteries should operate for five to eight hours on a full charge, on average. Naturally, this is dependent on a variety of variables, including the frequency of use and the quantity of battery-draining apps. However, if the battery dies two hours or fewer after being fully charged, it can already be beyond repair.
What weakens a phone battery?
Avoiding ambient temperatures above 35 °C (95 °F) is especially crucial because they can permanently reduce battery capacity. In other words, your battery won’t last as long on a single charge to power your gadget. The item may become much more damaged if it is charged in a warm environment.