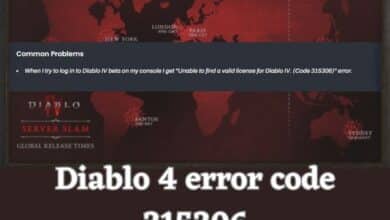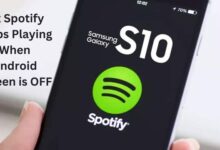How to fix Google Chrome not responding
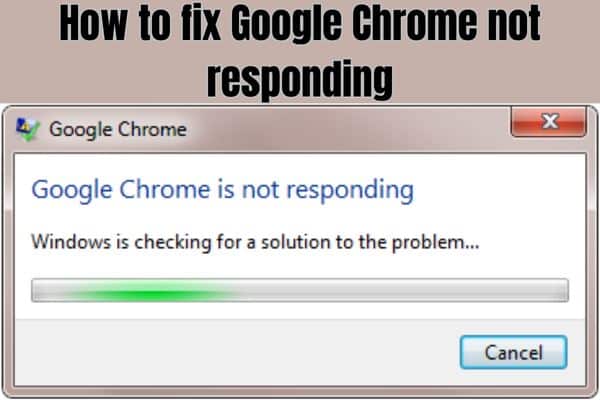
If you’re a user of Google Chrome you may have encountered the “Google Chrome not responding” error. This can be a frustrating issue as it can prevent you from accessing websites or cause Chrome to crash.
Ways to Fix Google Chrome not responding
Clear Cache and Cookies
One of the most common reasons why Google Chrome may stop responding is due to an excessive build-up of cache and cookies. Clearing these can help to free up space and reduce the chances of the browser crashing.
To clear cache and cookies:
- Open Chrome
- Click on the three-dot menu icon
- Select “Settings”
- Click on “Privacy and security”
- Press on “Clear browsing data.”
- The “Time range” for which you want to clear data should be selected. Choose “All time” if you want to remove all data.
- Check a tick in the boxes next to “Cookies and other site data” & “Cached images and files.”
- Click on “Clear data.”
Disable Browser Extensions
Browser extensions can also cause Google Chrome to become unresponsive. Disabling them can help to identify which extension may be causing the issue.
To disable browser extensions:
- Open Chrome
- Click on the three-dot menu icon
- Select “More tools”.
- Click on “Extensions.”
- Toggle off all extensions by clicking on the switch next to each one.
Update Chrome
Keeping Google Chrome updated to the latest version can help to fix bugs and errors that may cause the browser to become unresponsive.
To update Chrome:
- Open Chrome
- Click on the three-dot menu
- Select “Settings”
- Click on “About Chrome”
- Chrome will automatically check for and install updates if any are available. If an update is available, choose “Update Google Chrome.”
Use Chrome Cleanup Tool
Chrome Cleanup Tool is a built-in tool that can help to identify and remove software that may cause Google Chrome to become unresponsive.
To use Chrome Cleanup Tool:
- Open Chrome
- And click on the three-dot menu icon
- Select “Settings”
- Click on “Advanced”
- Under the “Reset and clean up” section,
- Click on “Clean up computer.”
- Click on “Find” to search for harmful software on your computer.
- If harmful software is detected, click on “Remove” to delete it.
Reinstall Chrome
If none of the above solutions work, uninstalling and reinstalling Chrome may be necessary to fix the issue.
To reinstall Chrome:
- Open the Control Panel on your computer.
- Click on “Programs and Features.”
- Find Google Chrome and click on “Uninstall.”
- Download the latest version of Chrome from the official Google Chrome website.
- Install Chrome by running the downloaded file.
Disable Hardware Acceleration
Hardware acceleration is a feature in Chrome that uses your computer’s graphics processing unit (GPU) to speed up the rendering of web pages. However, this feature can also cause Google Chrome to become unresponsive.
To disable hardware acceleration:
- Open Chrome
- Click on the three-dot menu icon
- Select “Settings”
- Click on “Advanced”.
- Turn off “Use hardware acceleration when available” under the System section.
Disable Sandbox Mode
Sandbox Mode is a security feature in Google Chrome that isolates web pages and browser extensions from your system to prevent potential malware from harming your computer. However, this feature can also cause Chrome to become unresponsive.
To disable Sandbox Mode:
- Right-click on the Google Chrome shortcut.
- Click on “Properties.”
- In the “Target” field, add “–no-sandbox” at the end of the line after the quotation marks.
- Click “Apply” and “OK” to save changes.
Disable Antivirus Software
In some cases, antivirus software may interfere with Google Chrome and cause it to become unresponsive. Disabling the software temporarily can help to identify whether this is the cause of the issue.
To disable antivirus software:
- Open the antivirus software.
- Find the option to temporarily turn off the software.
- Disable the software and try using Google Chrome again.
If Google Chrome starts working normally, the antivirus software may be the cause of the issue. To get help fixing the problem, get in touch with the program developer.
FAQ
Q: What results in the error “Google Chrome not responding”?
A: The error can be caused by several factors, including an excessive build-up of cache and cookies, faulty browser extensions, outdated Chrome version, harmful software on the computer, and hardware acceleration issues.
Q: How can you fix the “Google Chrome not responding” error?
A: Some solutions include clearing cache and cookies, disabling browser extensions, updating Chrome, using Chrome Cleanup Tool, reinstalling Chrome, and disabling hardware acceleration.
Q: How do I clear cache and cookies in Chrome?
A: Open Chrome then click on the three-dot menu icon in the upper right corner then select “Settings,” then click on “Privacy and security” in the left-hand menu, under “Privacy and security”. Then click on “Clear browsing data,”. Then select the “Time range,” check the box next to “Cookies and other site data” and “Cached images and files,” and click on “Clear data.”
Q: How do I disable browser extensions in Chrome?
A: Open Chrome, click on the three-dot menu icon in the top right corner, select “More tools,” click on “Extensions,” and toggle off all extensions by clicking on the switch next to each one.
Q: How do I update Chrome?
A: Open Chrome, click on the three-dot menu icon in the top right corner, select “Settings,” click on “About Chrome” in the left-hand menu, and click on “Update Google Chrome” if an update is available.
Q: How do I use Chrome Cleanup Tool?
A: Open Chrome, click on the three-dot menu icon in the top right corner, select “Settings,” click on “Advanced” in the left-hand menu, under “Reset and clean up” click on “Clean up a computer,” and click on “Find” to search for harmful software on your computer. If harmful software is detected, click on “Remove” to delete it.
Q: How do I reinstall Chrome?
A: Open the Control Panel on your computer, click on “Programs and Features,” find Google Chrome and click on “Uninstall,” download the latest version of Chrome from the official Google Chrome website, and install Chrome by running the downloaded file.
Q: How do I disable hardware acceleration in Chrome?
A: Open Chrome, click on the three-dot menu icon in the top right corner, select “Settings,” click on “Advanced” in the left-hand menu, and under “System” toggle off “Use hardware acceleration when available.”
- How To Delete Recently Closed Tabs On Chrome?
- What is fingerprint unlock feature for Chrome incognito tabs and how does it work
- Google Chrome to Drop Support for Windows 7/8.1 in Feb 2023
- How to Set a Specific User Profile as the Default Chrome Browser?
- How to Fix Error 0Xc00000A5 In Chrome
- How to fix the 0xc000012d Chrome error
Conclusion
The “Google Chrome not responding” error can be a frustrating issue, but there are several solutions to fix it. Clearing cache and cookies, disabling browser extensions, updating Chrome, using Chrome Cleanup Tool, reinstalling Chrome, disabling hardware acceleration, and disabling Sandbox Mode are all effective solutions. If none of these solutions work, disabling antivirus software temporarily or contacting the software provider for assistance may be necessary. By following these solutions, you can fix the “Google Chrome not responding” error and get back to browsing the internet without any issues.