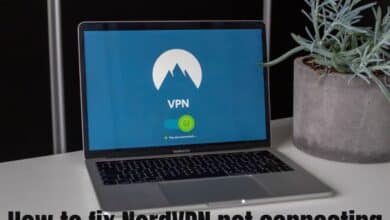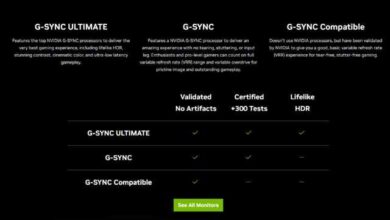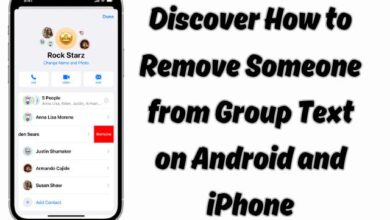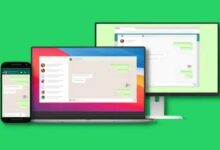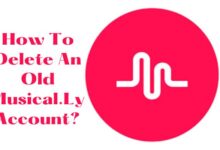How to Fix the Google Chrome “Free Up Space to Continue” Error Message
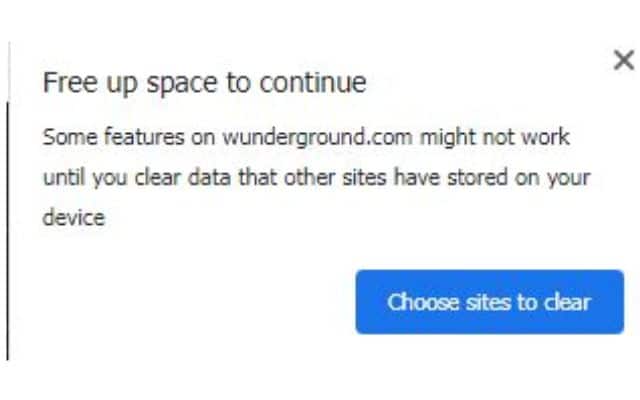
Google Chrome is a popular web browser, but like any software, it can encounter issues. The “Free up space to continue” error message is a common problem that many users face. This error is often triggered when there’s insufficient storage on your device, interrupting your browsing experience. Fortunately, resolving this issue is simpler than you might think. In this guide, we’ll explore the causes of the error and provide three effective ways to fix it, ensuring you can get back to smooth browsing without unnecessary interruptions.
Understanding the Google Chrome “Free Up Space to Continue” Issue
If you’re using Chrome on a Chromebook, Apple device, or Windows computer and encounter the “Free up space to continue” error message, it’s a clear sign that your device is running low on storage. The error indicates that Chrome is unable to load or write to the cache, internet cookies, and other data from the websites you visit. To continue using Chrome seamlessly, you need to free up space on your device.
3 Ways to Free Up Space and Fix the “Free Up Space to Continue” Issue
Get Rid of Extraneous Files and Programs You Are Not Using
Start by assessing the files stored on the same drive where Chrome is installed. Identify and delete any files you no longer need or use, such as old documents, media files, downloads, and programs. This decluttering process can significantly free up space on your system, potentially resolving the “Free up space to continue” error in Chrome.
Uninstall Extensions and Apps
While Chrome extensions and apps can enhance your browsing experience, having too many of them can contribute to storage issues. Take a moment to review the extensions and apps you’ve installed and uninstall those that are unnecessary or no longer serve a purpose. This action not only frees up space but can also improve the overall performance of your browser.
Clear Browsing Data (Without Clearing Cookies)
If the previous steps haven’t resolved the issue, you may need to clear your browsing data. However, it’s essential to avoid clearing cookies, as this would log you out of all the sites you’re currently signed into. Follow these steps to clear browsing data on Chrome:
- To access the Settings menu, click the three-dot icon.
- Input “clear browsing” in the search bar.
- Select “Clear browsing data” from the options.
- Unselect cookies, then press “Clear data.”
Keep in mind that while this action creates temporary space, it might slow down your browsing experience temporarily. The temporary files and images will gradually repopulate as you continue to browse the web.
FAQ
Q1: What does the “Free up space to continue” error in Google Chrome mean?
A1: This error message indicates that your device is running low on storage, preventing Chrome from loading or writing data like cache, cookies, and other site-related information. Resolving this issue involves freeing up space on your device.
Q2: Why is it important to address the “Free up space to continue” error promptly?
A2: Addressing this error promptly is crucial because it can disrupt your browsing experience. Ignoring it may lead to limitations in accessing certain features on websites and, in some cases, may render Chrome unusable until the storage issue is resolved.
Q3: Can I encounter this error on any device using Google Chrome?
A3: Yes, the “Free up space to continue” error can occur on various devices, including Chromebooks, Apple devices, and Windows computers. It is not exclusive to a particular operating system.
Q4: How can I check the available storage space on my device?
A4: To check your device’s available storage space, you can go to the settings or system preferences on your device. Look for a “Storage” or “About” section, where you’ll find information about your device’s storage capacity and how much space is currently in use.
Q5: Will deleting files and programs impact my device’s performance negatively?
A5: Deleting unnecessary files and programs typically improves your device’s performance by freeing up valuable storage space. It is a good practice to regularly declutter your system to maintain optimal performance.
Q6: Why should I be cautious about clearing cookies when resolving this issue?
A6: Clearing cookies logs you out of all the websites you are currently signed into. While clearing browsing data is necessary to free up space, it’s advisable to unselect the “Cookies” option to avoid inconvenience and the need to sign in again to all your online accounts.
Q7: Are there any other browser-related issues that can be caused by low storage?
A7: Yes, low storage can lead to various browser-related issues, including slow performance, difficulty loading web pages, and the inability to download files. Addressing storage issues can positively impact overall browser functionality.
Q8: How often should I perform these steps to prevent the error from recurring?
A8: Performing these steps to free up space is recommended as part of regular maintenance. Consider doing this whenever you notice your device’s storage is reaching capacity or as a preventive measure to ensure a smooth browsing experience.
Q9: Can I resolve the error by simply closing and reopening Google Chrome?
A9: Closing and reopening Chrome may not resolve the issue if it is caused by insufficient storage. It’s advisable to follow the steps mentioned in the guide to effectively free up space and address the underlying problem.
Q10: What should I do if the error persists after following these steps?
A10: If the error persists, consider reaching out to technical support for further assistance. There may be underlying issues that require more advanced troubleshooting to ensure the optimal performance of Google Chrome on your device.
Related article: How to fix Google Chrome not responding
Make Space to Fix Chrome’s Storage Problem
By following these three simple steps, you can effectively free up space on your device and resolve the “Free up space to continue” error in Google Chrome. Regularly check the available storage space on your device to prevent encountering this issue in the future. With a clutter-free system, you can enjoy a seamless browsing experience without interruptions. Remember, keeping your device organized and optimized contributes to the overall efficiency of your Chrome browser.