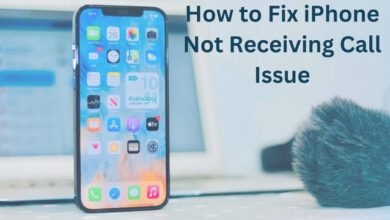How to Fix an Android Camera That Isn’t Working

There are various steps you may take to fix an Android Camera That Isn’t Working issue if your Android camera is having problems including app crashes, blank screens, sluggish performance, or other malfunctions. Here is how to fix your Android camera and ensure it functions properly. Additionally, we will address camera-related issues in popular apps like Snapchat and TikTok.
Reasons for Camera Malfunctions on Android:
There are a number of possible causes for your Android camera’s not working issue. Here are a few typical reasons:
- Temporary app issues or unresolved bugs.
- Camera access is disabled.
- The camera app has not been granted permission to use the camera.
- Physical damage to the camera hardware.
Fix an Android Camera That Isn’t Working:
Follow the steps below to resolve issues with your Android camera. Start with the simpler solutions and move on to more advanced ones if needed.
- Close the camera app by swiping it off the screen.
- If the issue persists, long-press the app, tap the info button (ⓘ), and select Force stop > OK.
- Ensure that Camera access is enabled. Swipe down from the top of the screen and look for the Camera access tile. If it’s toggled off, tap on it to enable camera access.
- Check for updates for the camera app and other relevant apps on the Play Store. Install any available updates.
- Close any other apps that might be using the camera, as conflicts can occur.
- Reboot your device to resolve any software conflicts.
- Verify app permissions for the camera app and other apps that require camera access.
- Clear the cache of the problematic app (e.g., Camera, Snapchat) causing camera issues.
- If clearing the cache doesn’t work, uninstall and reinstall the app.
- Update your Android operating system if an update is available, as it may contain fixes for camera-related bugs.
- If your phone becomes hot, set it aside and allow it to cool down. Excessive heat can affect camera performance.
- As a temporary solution, gently tap the camera or strike the back of the phone a few times. However, this indicates a potential hardware issue and should not be relied upon as a long-term fix.
- Consider performing a factory reset if all software-related issues persist. Remember to back up your phone before proceeding, as a factory reset will erase all data.
- In case of physical damage to the camera sensors, a software reset may not be sufficient. Consult a professional or reach out to the manufacturer for repair options.
How to Turn Off the Top Shot Feature:
If you wish to disable the Top Shot feature on your Android phone, follow these steps:
- Open the Camera app.
- Go to Photo mode.
- Tap the Settings icon.
- Look for the Top Shot option and tap the off icon next to it.
FAQ
Q: What are the common causes of an Android camera not working?
A: Some common causes include temporary app issues or bugs, disabled camera access, lack of permissions granted to the camera app, and physical damage to the camera hardware.
Q: Are there any recommended camera apps for Android in 2023?
A: While specific recommendations may vary based on personal preferences and device compatibility, some popular camera apps for Android in 2023 include Google Camera, Open Camera, Camera MX, and Adobe Lightroom.
Q: How can I fix a laggy or slow Android camera?
A: You can try closing unnecessary apps that may be using the camera, rebooting your device to resolve software conflicts, checking app permissions, clearing the app cache, updating the camera app and operating system, and ensuring your device is not overheating.
Q: What should I do if my Android camera app crashes or shows a black screen?
A: Start by closing the camera app and reopening it. If the issue persists, force stop the app, check camera access permissions, clear the app cache, and update the app. If none of these steps work, consider reinstalling the app or performing a factory reset as a last resort.
Q: How do I disable the Top Shot feature on my Android phone’s camera?
A: Open the Camera app, go to Photo mode, tap the Settings icon, locate the Top Shot option, and tap the off icon next to it to disable the feature.
Q: How can I switch between the front and rear cameras in Snapchat for Android?
A: While taking a picture or video in the Snapchat app, look for the camera-switching option in the upper-right corner. It appears as a rectangle made of two arrows pointing clockwise. Tap on the icon to switch between the front and rear cameras.
- Resolving Error Code 0xA00F42A0: Fixing Windows 10 Camera Issues
- Reasons why You Should Buy a GoPro (or Similar Action Camera)
- How to Choose and Set Up the Best Home Security Camera System
Conclusion:
Most camera problems with your Android device can be resolved using these procedures. However, it is advised to seek professional assistance or get in touch with the manufacturer for repair alternatives if the issue persists or seems to be related to physical damage. To maintain peak performance and access to new features, keep your Android smartphone and camera apps updated.