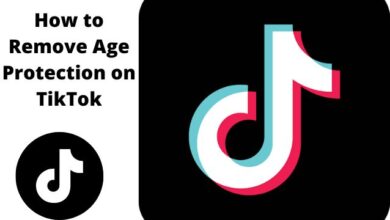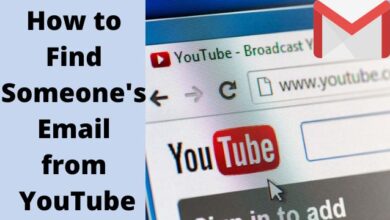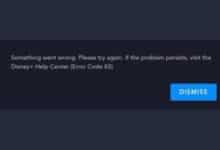How to fix the 0xc000012d Chrome error
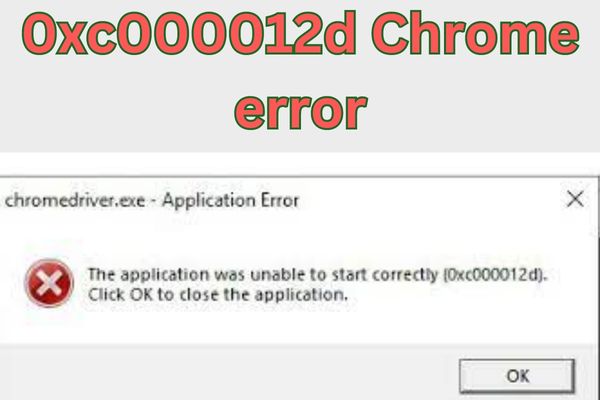
The 0xc000012d Chrome error can be frustrating and hinder your browsing experience. This error typically occurs when launching or using the Chrome browser and may prevent you from accessing websites and utilizing essential features. In this article, we will explore the causes of the 0xc000012d Chrome error and provide you with effective troubleshooting steps to resolve it. Get ready to regain smooth browsing with these helpful solutions.
Ways to fix the 0xc000012d Chrome error
Update Chrome:
Outdated versions of Chrome can often lead to compatibility issues and trigger the 0xc000012d error. Start by checking for any available updates and install the latest version of Chrome. To update Chrome, follow these steps:
a. Launch Chrome and click on the three-dot menu in the top-right corner.
b. From the dropdown menu, navigate to “Help” and click on “About Google Chrome.”
c. Chrome will automatically check for updates and install them if available. Restart the browser once the update is complete.
Clear Chrome Cache and Cookies:
Corrupted cache files and cookies can interfere with Chrome’s functionality and trigger various errors, including the 0xc000012d error. Clearing the cache and cookies can often resolve such issues. To clear the cache and cookies in Chrome, follow these steps:
a. Open Chrome and go to the three-dot menu in the top-right corner.
b. Select “More tools” and then “Clear browsing data.”
c. In the pop-up window, choose “Cached images and files” and “Cookies and other site data.”
d. Select the time range for which you want to clear the data or choose “All time” to remove all cache and cookies.
e. Click on “Clear data” to delete the selected items.
Disable Chrome Extensions:
Sometimes, incompatible or malfunctioning extensions can cause conflicts within Chrome, leading to the 0xc000012d error. Disabling extensions one by one can help identify the problematic ones. Follow these steps to disable Chrome extensions:
a. Open Chrome and click on the three-dot menu.
b. Go to “More tools” and select “Extensions.”
c. Disable each extension by toggling the switch next to it.
d. After disabling an extension, relaunch Chrome and check if the error persists. Repeat this process for each extension until you find the culprit.
Reset Chrome Settings:
Resetting Chrome settings can help resolve various issues including the 0xc000012d error. This process will restore Chrome to its default settings while retaining your bookmarks and saved passwords. To reset Chrome settings, follow these steps:
a. Open Chrome and access the three-dot menu.
b. Go to “Settings” and scroll down to the bottom of the page.
c. Click on “Advanced” to expand the advanced settings.
d. Under the “Reset and clean up” section, select “Restore settings to their original defaults.”
e. A confirmation dialog will appear. Click on “Reset settings” to proceed.
Reinstall Chrome:
If none of the above steps resolve the 0xc000012d error, reinstalling Chrome can be a last-resort solution. Uninstall Chrome from your system, download the latest version from the official website and install it again. Remember to back up your bookmarks and other essential data before proceeding with the reinstallation.
FAQ
Q1: What is the 0xc000012d Chrome error?
A: The 0xc000012d Chrome error is an error code that occurs when launching the Google Chrome browser. It indicates an issue with the application and can prevent Chrome from opening or functioning properly.
Q2: Why am I encountering the 0xc000012d Chrome error?
A: The 0xc000012d Chrome error can have various causes, such as corrupted files, incompatible software, or conflicts with system settings. It may also occur due to malware infections or issues with Chrome extensions.
Q3: How can I fix the 0xc000012d Chrome error?
A: Here are some steps you can take to fix the 0xc000012d Chrome error:
- Restart your computer and try opening Chrome again.
- Update Google Chrome to the latest version.
- Disable or remove any recently installed Chrome extensions.
- Scan your computer for malware and remove any threats.
- Check for conflicting software and temporarily disable or uninstall it.
- Repair or reinstall Google Chrome.
- Reset Chrome settings to default.
Q4: Why should I update Google Chrome to fix the error?
A: Updating Google Chrome ensures that you have the latest bug fixes, security patches, and improvements. It can help resolve compatibility issues and address known errors, including the 0xc000012d Chrome error.
Q5: How do I reset Chrome settings to default?
A: To reset Chrome settings to default, follow these steps:
- Open Chrome and click on the three-dot menu icon.
- Select “Settings” from the dropdown menu.
- Scroll down and click on “Advanced” to expand the advanced settings.
- Scroll further down and click on “Reset settings” under the “Reset and clean up” section.
- Confirm the reset by clicking on the “Reset settings” button.
Q6: What should I do if the 0xc000012d Chrome error persists after trying the suggested solutions?
A: If the 0xc000012d Chrome error persists even after trying the solutions mentioned, it is recommended to seek further assistance from official Chrome support channels or relevant technical forums. They can provide more specific troubleshooting steps based on your system configuration and help you resolve the error effectively.
- How to Fix Error 0Xc00000A5 In Chrome
- How to Resolve the “Google Play Authentication Is Required” Error
- How to Set a Specific User Profile as the Default Chrome Browser?
- How to fix Google Chrome not responding
Conclusion:
Encountering the 0xc000012d Chrome error can be frustrating, but with the troubleshooting steps outlined in this article, you can overcome it and enjoy a seamless browsing experience once again. Remember to update Chrome regularly, clear cache and cookies, disable conflicting extensions, reset Chrome settings if needed and consider reinstalling Chrome as a final option. By following these steps, you can tackle the 0xc000012d error and get back to exploring the web effortlessly.