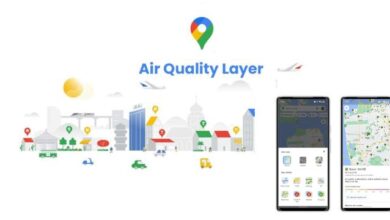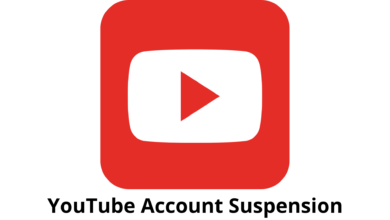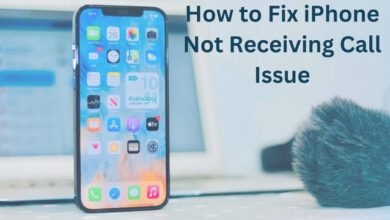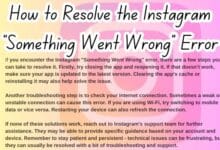How to fix the copy and paste not working
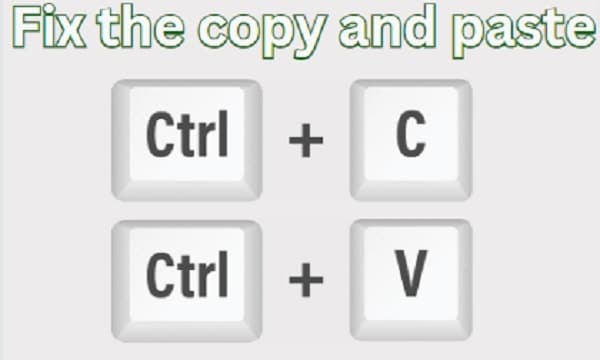
I am determined to fix the copy and paste not working issue on my computer. Copy and paste functionality is an essential part of our daily computing experience, allowing us to efficiently transfer text, images, and files between documents and applications. However, encountering issues where copy and paste stops working can be frustrating. If you’re facing this problem, fear not! This article will guide you through a series of troubleshooting steps to help you resolve the copy and paste functionality issue on your computer.
Fix the copy and paste not working
Check for Common Issues:
Before diving into complex solutions, it’s important to rule out any simple causes behind the copy and paste problem. Start by performing the following checks:
a. Check the Keyboard: Ensure that the Ctrl (or Command on Mac) and C (copy) or V (paste) keys are functioning properly. Consider trying an alternate keyboard if available.
b. Check the Mouse: If you’re using a mouse with extra buttons, ensure they are not conflicting with the copy and paste commands.
c. Try Restarting: Sometimes, a simple system restart can resolve temporary glitches that might be affecting copy and paste functionality.
Update Your Operating System:
Outdated operating systems can occasionally cause issues with copy and paste. Make sure your computer is running the latest updates by following these steps:
a. Windows: Go to the Start menu: search for “Windows Update,” and select “Check for updates.” Install any available updates.
b. macOS: Click the Apple menu: go to “System Preferences,” select “Software Update,” and install any pending updates.
Check for Clipboard History Conflicts:
Some clipboard management tools or clipboard history features built into operating systems can interfere with the copy and paste functionality. Try disabling these features temporarily and check if copy and paste works as expected.
Clear the Clipboard:
An overloaded clipboard can sometimes cause copy and paste problems. Clearing the clipboard can help resolve this issue. Follow these steps:
a. Windows: Press Win + R to open the Run dialog box, type “cmd,” and press Enter. In the Command Prompt window, type “echo off | clip” (without quotes) and press Enter. This will clear the clipboard.
b. macOS: Open the Terminal application from the Applications > Utilities folder. Type “pbcopy /dev/null” (without quotes) and press Enter. This will clear the clipboard.
Check for Third-Party Software Interference:
Certain software applications, particularly antivirus programs, and clipboard managers can interfere with copy and paste functionality. Temporarily disable or uninstall any recently installed third-party software and check if the problem is resolved.
Perform a System File Check:
Corrupted system files can disrupt various functionalities, including copy and paste. Conducting a system file check can help identify and repair these issues. Here’s how:
a. Windows: Open Command Prompt as an administrator, then type “sfc /scannow” (without quotes) and press Enter. Wait for the scan to complete and follow any on-screen instructions.
b. macOS: Open the Terminal application and type “sudo /System/Library/CoreServices/Applications/Archive\ Utility.app/Contents/Resources/Archive\ Utility” (without quotes) and press Enter. This will run a system file check.
Try Safe Mode:
Booting your computer in Safe Mode can help identify if the copy and paste problem is caused by third-party software or drivers. Restart your computer and press the appropriate key (e.g., F8 or Shift) during startup to enter Safe Mode. Check if copy and paste works in this mode. If it does, the issue likely stems from installed software or drivers.
FAQ
Q1: Why is my copy and paste not working?
A: There can be various reasons behind copy and paste not working on your computer. It could be due to keyboard or mouse issues, outdated operating system, conflicts with clipboard history or third-party software, an overloaded clipboard, corrupted system files, or even driver conflicts.
Q2: What should I do if copy and paste is not working?
A: Follow these steps to troubleshoot and fix copy and paste issues:
- Check for common issues like keyboard or mouse problems and try restarting your computer.
- Update your operating system to the latest version.
- Disable clipboard history or third-party clipboard management tools temporarily.
- Clear the clipboard to remove any potential conflicts.
- Temporarily disable or uninstall recently installed third-party software, especially antivirus or clipboard managers.
- Perform a system file check to repair any corrupted files.
- Boot your computer in Safe Mode to identify if the issue is caused by third-party software or drivers.
Q3: How do I clear the clipboard?
A: To clear the clipboard, follow these steps:
- On Windows: Press Win + R to open the Run dialog box, type “cmd,” and press Enter. In the Command Prompt window, type “echo off | clip” (without quotes) and press Enter.
- On macOS: Open the Terminal application from the Applications > Utilities folder. Type “pbcopy /dev/null” (without quotes) and press Enter.
Q4: Should I check for conflicting software?
A: Yes, conflicting software can interfere with copy and paste functionality. Disable or uninstall any recently installed third-party software, especially antivirus programs or clipboard managers, and check if the problem persists.
Q5: What if none of the troubleshooting steps work?
A: If none of the steps resolve the copy and paste issue, you may want to contact technical support for further assistance. They can provide specialized guidance based on your specific computer and software configuration.
Q6: Is there any other alternative to copy and paste?
A: While copy and paste is the most common method to transfer text and files, you can also try alternative methods such as drag-and-drop or using the “Import” or “Insert” options within applications to move data from one location to another.
Q7: Can a faulty keyboard or mouse cause copy and paste issues?
A: Yes, a faulty keyboard or mouse can potentially cause copy and paste problems. If you suspect this might be the case, try using an alternate keyboard or mouse to see if the issue persists.
Q8: Will updating my operating system fix copy and paste issues?
A: Updating your operating system can sometimes resolve copy and paste issues, as updates often include bug fixes and improvements to system functionalities. It’s recommended to keep your operating system up to date to ensure optimal performance.
- How to fix the 0xc000012d Chrome error
- How to Fix 0xc000001d Error Code on Windows 10 & 11
- How to Fix Error 0Xc00000A5 In Chrome
Conclusion:
Experiencing copy and paste issues can be frustrating, but by following these troubleshooting steps, you should be able to resolve the problem on your computer. Remember to check for simple causes first, update your operating system, clear the clipboard, disable any conflicting software, perform a system file check, and try Safe Mode if necessary. If the issue persists, it may be worth contacting technical support or seeking further assistance.