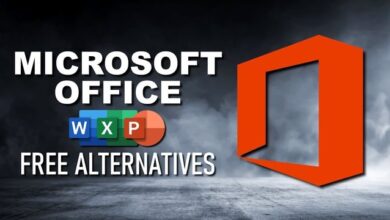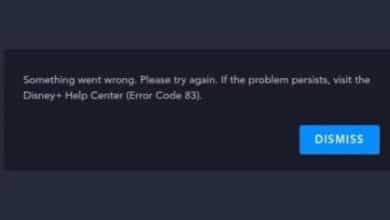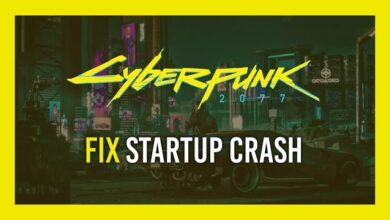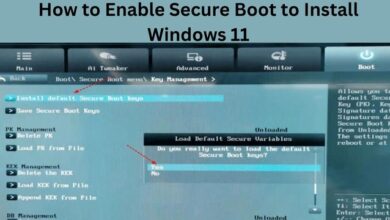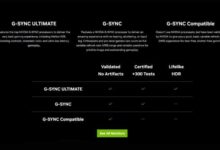How To Install Windows 11 on VirtualBox

- Why Run Windows 11 in VirtualBox?
- How to Install Windows 11 On VirtualBox?
- Download the Windows 11 ISO file
- Install Windows 11 in Virtual Box
Discussing about how to install windows 11 on virtualbox, If you look at Microsoft’s historical track record, you’ll notice that it has a bizarre habit of screwing up every alternate Windows version. Recall how Windows Me was a flop but Windows XP was a huge success?
Then came Windows Vista, which was a complete failure, but Windows 7 was once again a smash hit. The tale continues with Windows 8 being a jerk and Windows 10 being a diva.
So, how do you feel about Windows 11? Will it follow a similar pattern, or will Microsoft deliver two outstanding Windows updates in a row?
Why Run Windows 11 in VirtualBox?
You don’t have to guess here; Windows 11 is out and ready for you to try. Early reports on Windows 11 have been mixed, so wouldn’t recommend replacing your current operating system with it just yet. Running the operating system in windows 11 VirtualBox and determining for yourself is a better approach to test it out.
Running Windows 11 is a win-win situation:
- There’s no need to be concerned about bugs damaging important files.
- Any modifications you make can be undone at any time, or the entire Windows 11 installation can be deleted.
- Most significantly, you may evaluate Windows 11’s look, feel, and features without having to replace your current operating system.
How to Install Windows 11 On VirtualBox?
Here’s how to install Windows 11 in Virtual Box and test it without having to replace your current operating system. To get Windows 11 virtualbox up and running, follow these steps:
- The ISO file for Windows 11 can be downloaded here.
- If you haven’t already, download and install Oracle VM Virtual Box.
- Create a new Virtual Machine and choose the Windows 11 ISO file as the operating system.
- Install the ISO after allocating system resources.
Let’s take a closer look at each of the processes listed above.

Download the Windows 11 ISO file
Only Microsoft account users who sign up for the Windows Insider Program will be able to download the Windows 11 ISO file.
The Windows Insider programme is Microsoft’s approach of testing and correcting defects in their software on a limited scale before releasing it to the general public. You can sign up for the Windows Insider Program and obtain the ISO file by following these steps:
- If you haven’t previously done so, create a Microsoft Account before signing up for the Insider Program.
- Now go to the Microsoft Insider Program area of the website and sign up.
- After successfully registering in the programme, proceed to the Microsoft website’s Download ISO area.
- After that, choose the Windows edition you want to download.
- Now, select the Download option to save the ISO file to your computer locally.
Install the Oracle VM Virtual Box
The next step in this procedure is to download and install Oracle Virtual Box on your computer. If you already have Virtual Box installed on your computer, you may skip this stage and go straight to the next. If not, take the following steps:
- Go to the Virtual Box website and choose “Windows Hosts” from the drop-down menu.
- On your computer, the Virtual Box executable file will begin to download.
- Run the file and save it to your desired location.
Bonus Tip: If you’re having trouble installing Virtual Box, deselect the USB functions in the installation procedure.
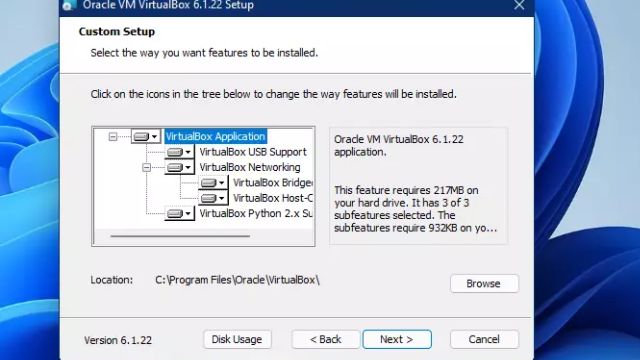
Create a New Virtual Machine for Windows 11
The procedure is the same as when using an ISO file to create a Virtual Machine for any other operating system. You must first establish a new virtual machine, then allocate some system resources before installing the ISO file within it.
Because Windows 11 is a powerful operating system, it requires at least 4 GB of RAM and 20 GB of storage space to run on Virtual Box.
For a better experience, recommend at least 8 GB of RAM and 30 GB of storage space. Here’s how to make a new Virtual Machine by download Virtual Box:
- In the Virtual Box Manager area, click the New Button.
- Give your newly generated VM a name and choose where it will be installed.
- You’ll need to allocate system resources to the VM in the following steps. Utilized 4096 MB of RAM and 30 GB of storage in this example. You can choose any alternative value that meets the system requirements for Windows 11 as long as it meets your needs.
- Click Next after selecting the amount of memory you want for your VM.
- Now pick “Create Virtual Hard Disk” as the option and the VM’s storage space.
- Finally, press the create button.
Install Windows 11 in Virtual Box
We’ll now install virtualbox Windows 11 in our freshly formed VM, which is the meat of this essay. Here’s how you can get started with the setup:
- To run the VM, first click the Start button in the VM Manager area.
- The VM is now nearly empty, with no operating system installed on the virtual hard disc. So, in the following window, click on the Add option and then Choose to select the ISO file.
- Now, click the Start button to restart the VM.
- On your screen, the Windows 11 installation wizard will display. Filling in basic parameters such as desired language, country, and input methods is the first step in the installation procedure.
- The next popup requests a product key in order to activate Windows.
- Click Next after selecting the Windows 11 version you want to install.
- The next box prompts you to select Custom Installation or Upgrade.
- Proceed to the next step by selecting the Custom Installation option.
- Select the disc size for your virtual machine’s multiple discs.
- You can adjust the assigned disc size to meet your needs and then hit Next.
Now is the time to begin the installation process.
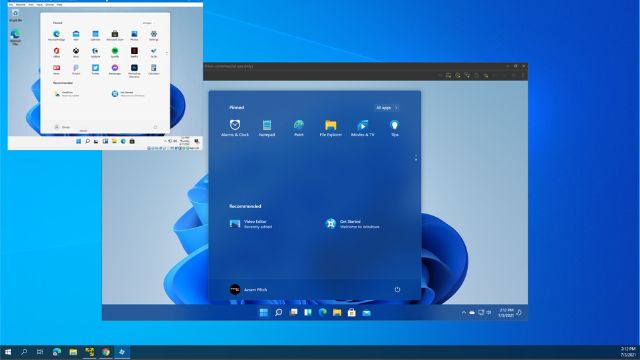
Read Also: How To Reset Forgotten Password In Windows 10 and Windows 11
Following the installation, Windows will want you to sign into a Microsoft account. Later, the VM will boot into virtualbox Windows 11 and behave exactly like a regular installation.
Conclusion
The preceding post explains how to install Windows 11 on VirtualBox in detail. Using VirtualBox download to install Windows 11 is a terrific method to try out the latest version of Windows without risking your main computer becoming infected with bugs and security flaws.
Check out VMWare Fusion if you’re seeking for a more expensive alternative to Virtual Box.
While the installation procedure is straightforward, it differs slightly from that of a standard virtual machine setup. Especially after joining up for the Windows Insider programme and obtaining the ISO file.
People May Ask
Q- Is it safe to use VirtualBox on Windows 11?
A- Windows 11 is now available for download and installation on VirtualBox-enabled machines. Despite the fact that Windows 11 has been available as a free upgrade since October 2021, Microsoft had to put a hold on it for PCs that used VirtualBox.
Q- Will the upgrade to Windows 11 be free?
A- It’s completely free. However, only Windows 10 PCs running the most recent version of the operating system and meeting the minimum hardware requirements will be allowed to update. Check Settings/Windows Update to see if you have the most recent updates for Windows 10.
Q- Is it possible to run Windows 11 in a virtual machine?
A- For Windows 10 users, the OS is available as a free update. Virtual machine software is a convenient way to try out Windows 11 without having to upgrade your PC. With the Windows 11 virtual computer, you may try out the operating system without altering your current setup.
Q- What steps do I need to take to upgrade my virtual machine to Windows 11?
A- Oracle Virtualbox can be started from the desktop or the Start Menu. To begin, press the blue New button. Give your virtual machine a name; we recommend “Windows 11.” After that, select Microsoft Windows as the Type and Windows 11 as the Version.