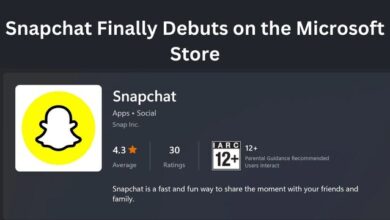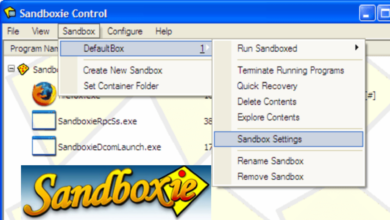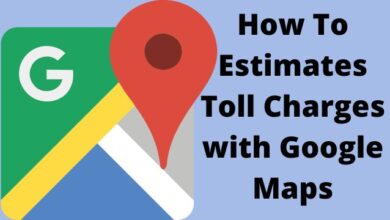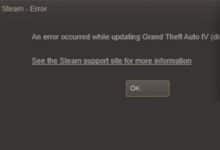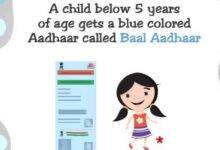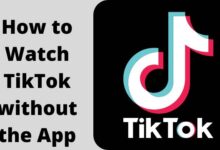Here is How to Fix Apps Won’t Open on Android [2023]
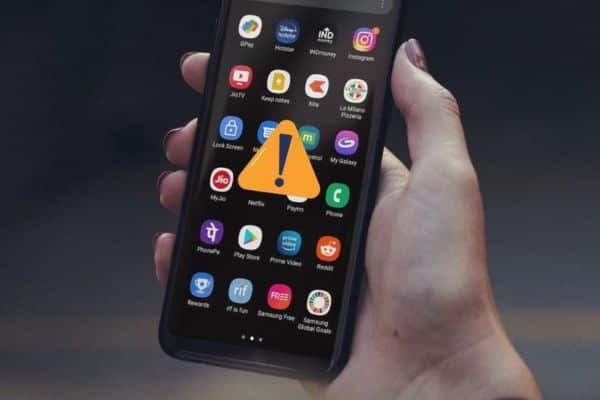
Here is How to Fix Apps Won’t Open on Android: Android has changed the sector and grown to play a significant role in our everyday lives. For a variety of purposes- communication, productivity, entertainment, and more, we depend on them. However, at times, we may encounter an issue where apps won’t open on Android devices. This can be frustrating and can impact our productivity, especially if it is an app that we need to use urgently.
In this article- we will discuss how to fix apps that won’t open on Android devices.
Here is How to Fix Apps Won’t Open on Android
Clear App Cache and Data
One of the common reasons why apps won’t open on Android is due to corrupted app data or cache. Clearing app cache and data can help in resolving this issue.
- Go to Settings
- Select Apps or App Manager.
- Scroll down and find the app that is not opening.
- Tap on app
- Select Storage.
- Options to Clear Data and Clear Cache.
- Tap on Clear Data and Clear Cache options
- Restart your device.
Check for App Updates
Apps that are not updated to the latest version can cause issues, including not opening on Android devices. Developers release app updates regularly to fix bugs and improve performance. Therefore, it’s crucial to keep your apps updated. How to check for app updates:
- Open Google Play Store.
- Tap on three horizontal lines
- Select My apps & games.
- List of apps you see that need to be updated.
- Tap on Update button next to app that is not opening.
Force Stop the App
Sometimes, the app may be running in the background, and that can cause issues with the app not opening. In such cases, force stopping the app can help. Here’s how to do it:
- Go to Settings
- Select Apps or App Manager.
- Find the app that is not opening.
- Tap on app
- Select Force Stop.
- Restart your device and try opening app again.
Clear System Cache
Clearing system cache can also help in fixing apps that won’t open on Android devices. This process will not delete any of your personal data, but it will delete temporary files and cached data.
- Turn off your device.
- Press and hold Power and Volume Down button simultaneously.
- Release Power button when device vibrates, but continue holding the Volume Down button until you see the Android System Recovery screen.
- Use the Volume Down button to highlight option Wipe Cache Partition and press the Power button to select it.
- Wait for the process to complete,
- Then select Reboot System Now.
Uninstall and Reinstall the App
If none of above methods worked then last resort is to uninstall and reinstall app. This process will remove all app data and cache, so make sure you have a backup of your data before uninstalling app.
- Go to Settings
- Select Apps or Application Manager.
- Scroll down and find app that is not opening.
- Tap on app
- Select Uninstall.
- Go to Google Play Store and search for app.
- Tap on Install and wait for the app to install.
- Open app and check if it’s working correctly.
These are some of the methods that can help in fixing apps that won’t open on Android devices. These methods are simple and effective and can help you get back to your productivity in no time.
- 0xc000021a Error in Window 10/11: How to Fix it
- Friend Requests Locked in MW2: How To Fix it
- How to Fix “A Ubisoft Service Is Currently Unavailable” Error
- How to fix the Download pending error in Play Store
FAQ
Why won’t my app open on Android?
There are several reasons why an app may not open on an Android device. It could be due to a software glitch, a memory issue, or compatibility problems. It could also be caused by an outdated app version, insufficient storage space, or a corrupted app data.
How can I fix an app that won’t open on Android?
You can attempt a number of techniques to launch an app that won’t open on your Android device. The app can be forced to close- its cache and data deleted, app updated, device restarted, app uninstalled and reinstalled, app’s data and cache cleared, app’s data on your device’s storage space cleared, and app’s data searched for any software updates, among other choices.
Why do apps keep crashing on my Android device?
A paraphrase of the following is yours to use as a can keep. The app can be out-of-date or incompatible with your device, for example. Your smartphone doesn’t have enough memory, too many apps are operating in the background, or the app’s data is damaged.
How can I prevent apps from crashing on my Android device?
To prevent apps from crashing on your Android device, you can try the following: keep your apps updated, close apps running in the background, clear app cache and data regularly, free up storage space on your device, and check for any software updates.
What should I do if none of the above methods work?
If none of the above methods work, you may need to seek professional help or contact the app developer’s support team for further assistance. It could be a more serious issue that requires advanced troubleshooting.