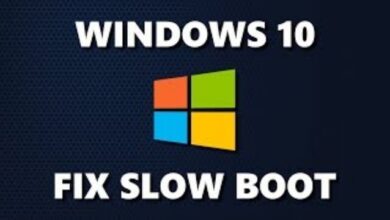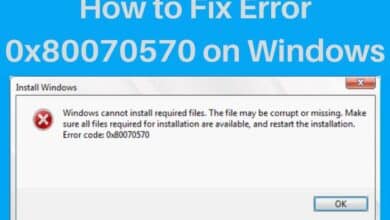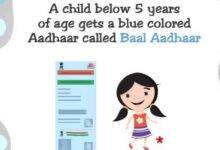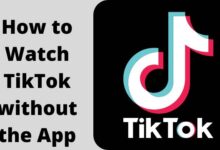0xc000021a Error in Window 10/11: How to Fix it
Troubleshooting the 0xc000021a Error in Windows 10/11: Solutions and Fixes
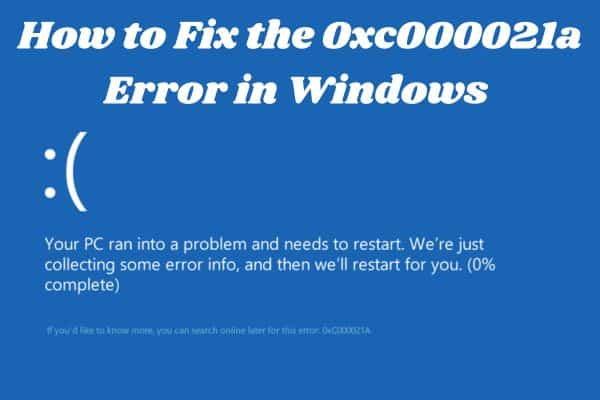
0xc000021a Error in Windows 10/11- If you use Windows- you may have at some point come across the infamous Blue Screen of Death (BSOD). The BSOD is a critical error screen that appears when Windows encounters a system error it cannot recover from. One particular BSOD error that can be especially frustrating to deal with is the “0xc000021a” error. In this article, we’ll go over what causes this error and provide some steps on how to fix it.
What Causes the 0xc000021a Error?
“0xc000021a” error is typically caused by a corrupted Windows system file. This could be due to a failed Windows update, a hardware malfunction, or a virus or malware infection. The error can also occur when Windows tries to start up but is unable to complete the process due to a system file corruption.
Other possible causes of the Windows Error 0xc000021a and other critical system errors include:
- Misconfigured Windows registry entries
- Corrupted files
- Misconfigured driver signature enforcement feature settings
- Important Windows files are missing from the Windows installation media
- Incompatible software program installed in the system
How to Fix the 0xc000021a Error in Window 10/11
Fortunately, there are a few steps you can take to fix the “0xc000021a” error in Windows. Here’s what you need to do:
Step 1: Boot into Safe Mode
The first thing you’ll want to do is boot your computer into Safe Mode. Safe Mode is a diagnostic mode in Windows that starts your computer with a minimal set of drivers and services. This can help isolate the cause of the “0xc000021a” error.
To boot into Safe Mode:
- Restart your computer and press the F8 key repeatedly before the Windows logo appears.
- Select “Safe Mode” from the boot menu and press Enter.
- Wait for Windows to load in Safe Mode.
Once you’re in Safe Mode, you can proceed with the next steps.
Step 2: Run a System File Checker Scan
The System File Checker (SFC) is a built-in Windows tool that scans for and repairs corrupted system files. Running an SFC scan can help fix the “0xc000021a” error if it’s caused by a corrupted system file.
Follow these steps to run an SFC scan:
- Open Command Prompt as an administrator. To do this, type “cmd” in the Start menu search bar, right-click on “Command Prompt,” and select “Run as administrator.”
- In the Command Prompt window, type “sfc /scannow” and press Enter.
- Wait for the scan to complete. This may take some time.
If the SFC scan finds any corrupted system files, it will attempt to repair them automatically. Once the scan is complete, restart your computer and check if the “0xc000021a” error is still occurring.
Step 3: Run a Disk Check
The “0xc000021a” error can also be caused by a damaged or corrupted hard drive. To check for hard drive errors, you can run a Disk Check using the built-in Windows tool.
Follow these steps to run a Disk Check:
- Open File Explorer and right-click on the drive you want to check.
- Select “Properties” and go to the “Tools” tab.
- Under “Error checking,” click on “Check” and wait for the scan to complete.
If Disk Check finds any errors, it will attempt to repair them automatically. Once the scan is complete, restart your computer and check if the “ 0xc000021a” error is still occurring.
Step 4: Perform a System Restore
If the “0xc000021a” error persists even after running an SFC scan and Disk Check, you may need to perform a System Restore. System Restore is a Windows feature that allows you to restore your computer to a previous state when it was working correctly.
Follow these steps to perform a System Restore:
Open Control Panel and go to “Recovery.” Select “Open System Restore” and click “Next.” Choose a restore point from the list and click “Next.” Make sure to choose a restore point that was created before the “0xc000021a” error started occurring. Click “Finish” and confirm your restore point selection. Wait for Windows to restore your system to the selected restore point. This may take some time. Once the system restore is complete, restart your computer and check if the “0xc000021a” error has been resolved.
Step 5: Reinstall Windows
If none of the above steps have fixed the “0xc000021a” error, it may be necessary to reinstall Windows. Reinstalling Windows will erase all data and programs on your computer, so make sure to backup important files before proceeding.
Follow these steps to reinstall Windows:
Insert the Windows installation media (USB or DVD) into your computer. Restart your computer and boot from the installation media. Follow the on-screen instructions to reinstall Windows. Once the installation is complete, reinstall any necessary drivers and software programs.
FAQ
What is the Windows Error 0xc000021a?
The Windows Error 0xc000021a is a critical error that occurs when Windows encounters a system error it cannot recover from. It is often caused by a corrupted Windows system file and can prevent Windows from starting up normally.
What causes the Windows Error 0xc000021a?
Windows Error 0xc000021a can be caused by a variety of factors- a corrupted Windows system file, a failed Windows update, a hardware malfunction, or a virus or malware infection. Other possible causes include misconfigured Windows registry entries, corrupted files, misconfigured driver signature enforcement feature settings, and incompatible software programs installed in the system.
How do I fix the Windows Error 0xc000021a?
There are several steps you can take to fix Windows Error 0xc000021a- booting into Safe Mode, running a System File Checker (SFC) scan, running a Disk Check, and performing a clean Windows installation. It is recommended to try these steps in sequence until the issue is resolved.
Can I prevent Windows Error 0xc000021a from occurring?
To prevent Windows Error 0xc000021a from occurring, it is important to keep your Windows system updated with the latest security patches and updates. You can take steps to protect your system from viruses and malware by using reputable antivirus software and practicing safe browsing habits. Regularly backing up your important files and data can also help minimize the impact of system errors.
- How to Fix Windows Scaling Issues for High DPI Screens
- How to Fix a Missing Wi-Fi Option in Windows 11
- How to Enable Hyper-V in Windows 10
Conclusion
The “0xc000021a” error can be a frustrating issue to deal with, but there are steps you can take to fix it. By booting into Safe Mode, running a System File Checker scan, performing a Disk Check, performing a System Restore, or reinstalling Windows, you may be able to resolve the issue and get your computer back to working properly.