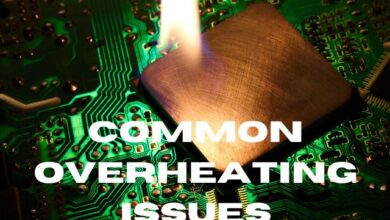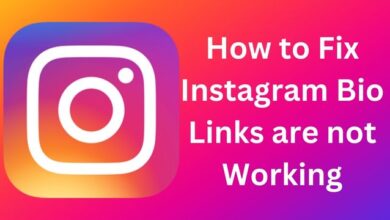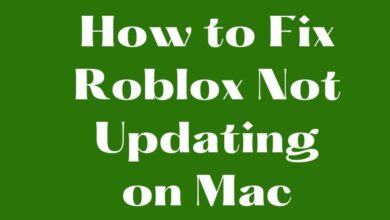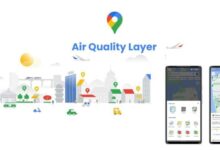How to Fix the Corrupt Disk Error on Steam
Effective Steps to Fix the Corrupt Disk Error on Steam
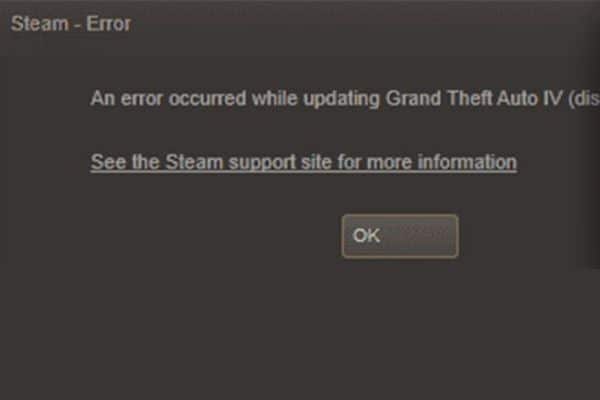
Here is How to Fix the Corrupt Disk Error on Steam. One of most common issues faced by Steam users is “corrupt disk error”. This issue happens when game files on the hard disc of your computer are corrupted or damaged. Which can prevent game from starting or result in crashes while it is being played.
How to Fix the Corrupt Disk Error on Steam
Step 1: Verify Game Files
First and easiest solution to corrupt disk error on Steam is to verify integrity of game files. This option is available in Steam client and can help fix any issues with missing or corrupted files.
Follow these steps to verify game files:
- Open Steam client and go to “Library” tab.
- Right-click on game that is giving you corrupt disk error and select “Properties.”
- Click on “Local Files” tab and then click on “Verify Integrity of Game Files.”
- Wait for Steam to check and repair any corrupted or missing files.
- Once process is complete and try launching game again and see if issue has been resolved.
Step 2: Run CHKDSK
If verifying game files did not fix corrupt disk error. Next step is to run CHKDSK. CHKDSK (short for “check disk”) is a Windows utility. It checks file system and integrity of hard drive. It can help detect and repair any errors that may be causing corrupt disk error on Steam.
Follow these steps to run CHKDSK:
- Press Windows key + X and select “Command Prompt (Admin)” from menu.
- Type “chkdsk /f /r” in command prompt and press Enter.
- Windows will ask you to confirm if you want to schedule a disk check for next restart. Type “Y” and press Enter.
- Restart your computer and let CHKDSK run.
- CHKDSK will scan your hard drive for errors and attempt to repair them. This process may take some time. Depending on size of your hard drive and number of errors detected.
Step 3: Use SFC
If CHKDSK did not fix the corrupt disk error. You can try using System File Checker (SFC) utility. SFC checks for corrupted or missing system files and replaces them with a cached copy.
Follow these steps to run SFC:
- Press Windows key + X
- Select “Command Prompt (Admin)” from menu.
- Type “sfc /scannow” in command prompt and press Enter.
- Wait for SFC to scan and repair any corrupted system files.
- Once process is complete restart your computer. And try launching game again.
Step 4: Check Your Hard Drive
If none of above steps fixed corrupt disk error on Steam.
Your hard disc could be deteriorating or broken, for example. In this case: you ought to examine your hard disc for flaws and replace it if necessary.
Follow these steps to check your hard drive:
- Press Windows key + X and select “Disk Management” from the menu.
- Check if your hard drive is showing up in list of disks. If it is not it may be a hardware issue and you should seek professional help.
- Right-click on drive and select “Properties.”
- Go to “Tools” tab and click on “Check” under “Error checking” section.
- Windows will ask you to confirm if you want to check drive for errors. Click on “Scan drive.”
Windows will check for faults on your hard disc and make an effort to fix them. Depending on size of your hard disc and amount of problems found this process could take some time.
If faults are discovered and fixed. Launch game once more to determine if problem has been rectified. Your hard disc might need to be replaced if the problem continues.
Step 5: Reinstall Game
If all of the above steps did not fix the corrupt disk error on Steam, you may need to reinstall the game.
By doing this all corrupted files will be removed and replaced with a new copy.
Follow these steps to reinstall game
- Open Steam client and go to “Library” tab.
- Right-click on game that is giving you corrupt disk error and select “Uninstall.”
- Confirm that you want to uninstall game.
- Once game is uninstalled: go to “Store” tab and search for the game.
- Click on “Install” to download and install game again.
- Once game is installed try launching it again to see if issue has been resolved.
- Black Desert Online free on Steam until March 9
- How to fix the “unable to sync files” error on Steam
- How to Fix Instagram Ingress Timeout Steam ID Error
Conclusion:
The corrupt disk error on Steam can be frustrating. But there are several steps you can take to fix the issue. First, verify the integrity of the game files, then run CHKDSK and SFC to check for system and hard drive errors. If necessary, check your hard drive for errors and consider replacing it.
Reinstalling the game can also assist in resolving the problem. You should be able to resolve the corrupt disc error on Steam by using the procedures listed above, allowing you to resume playing your favourite games.