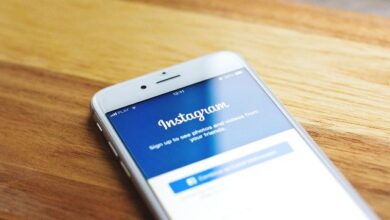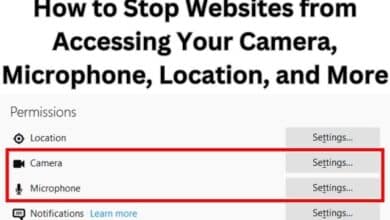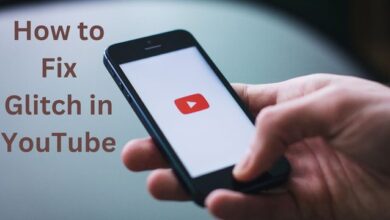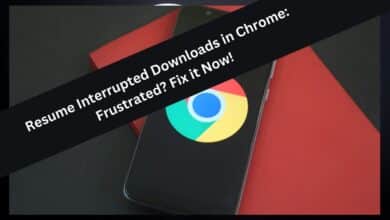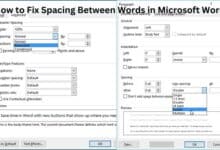How to fix the “unable to sync files” error on Steam
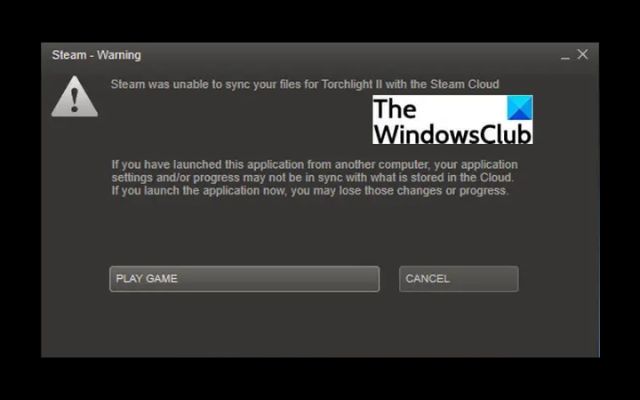
The “unable to sync files” error on Steam can be a frustrating issue to deal with, as it can prevent you from playing your favorite games. This error can be caused by a variety of issues, such as internet connection problems, corrupted or missing game files, anti-virus software conflicts, VPN or proxy usage, an outdated Steam version, or server issues.
In this article, we will discuss several solutions you can try to fix the “unable to sync files” error on Steam. From basic troubleshooting steps like restarting Steam and checking your internet connection to more advanced solutions like verifying game files, clearing the download cache, disabling anti-virus software, disabling any VPN or proxy, and moving game files to a different location, we will cover it all. So, if you’re experiencing this error, read on to find a solution that works for you.
How to fix the “unable to sync files” error on Steam
Here are some steps you can try to fix the “unable to sync files” error on Steam:
Verify the integrity of your game files
Verifying the integrity of your game files is one of the solutions you can try to fix the “unable to sync files” error on Steam. This process checks if any of the game files are missing or corrupted and attempts to download them again. Here’s how you can verify the integrity of your game files:
- Open Steam and sign in to your account.
- Go to your “Library” and right-click on the game that is giving you the error.
- Select “Properties” from the drop-down menu.
- In the “Properties” window, click on the “Local Files” tab.
- Click on the “Verify Integrity of Game Files” button.
- Steam will now check all the game files and compare them to the original files on the Steam servers.
- If any files are missing or corrupted, Steam will download them again.
- Once the process is complete, restart the game and check if the error is resolved.
Verifying the integrity of game files can take a while, depending on the size of the game and the speed of your internet connection. After the process is completed, it’s advisable to restart your game and check if the error is fixed. If it persists, you can try some of the other solutions mentioned in the article.
Delete the user data folder on your PC
Another solution that can fix the “unable to sync files” error on Steam is to delete the user data folder. This folder contains all the game settings, save files, and other data for each game in your Steam library. By deleting this folder, you will lose all your game settings and save files, so it’s recommended to back them up before proceeding. Here’s how you can delete the user data folder:
- Exit Steam.
- Go to your Steam installation folder (default location is C:\Program Files (x86)\Steam).
- Go to the “user data” folder.
- Find the folder that corresponds to the game that is giving you the error, and delete it.
- Restart Steam.
When you restart Steam, it will create a new user folder for the game and download the necessary files again. This can resolve any conflicts or issues with the game files in the user data folder.
Please note that, by doing this you will lose all your game settings and save files, so it’s recommended to back them up before proceeding.
Additionally, you can check the Steam community forums or Reddit to see if other users have found a solution to this error. This can be a helpful resource as other users may have encountered the same issue and found a solution that works for them.
In case none of the above steps work, it is recommended to contact Steam Support for further assistance.
Repair your Steam Library folder
Repairing your Steam Library folder is another solution that can fix the “unable to sync files” error on Steam. This process checks if any of the game files in your Steam Library folder are missing or corrupted and attempts to download them again. Here’s how you can repair your Steam Library folder:
- Open Steam and sign in to your account.
- Go to the Steam menu in the top left corner of the window, and select “Settings”.
- In the Settings menu, select “Downloads”
- Click on the “Steam Library Folders” button.
- In the Steam Library Folders window, click on the “Repair Library Folder” button next to the folder that contains the game that is giving you the error.
- Steam will now check all the game files in that folder and compare them to the original files on the Steam servers.
- If any files are missing or corrupted, Steam will download them again.
- Once the process is complete, restart the game and check if the error is resolved.
Repairing the Steam Library folder can take a while, depending on the size of the game and the speed of your internet connection. After the process is completed, it’s advisable to restart your game and check if the error is fixed. If it persists, you can try some of the other solutions mentioned in the article.
You can try these:
- Restart Steam: Close the Steam client and then restart it. This can often resolve syncing issues.
- Check your internet connection. Make sure you have a stable internet connection. If you are using a wireless connection, try switching to a wired connection, or vice versa.
- Verify the integrity of game files. Open Steam, right-click on the game that is giving you the error, and select “Properties.” Then, click on the “Local Files” tab and select “Verify Integrity of Game Files.” This will check to see if any files are missing or corrupted and attempt to download them again.
- Clear the download cache. Go to Steam > Settings > Downloads > Clear the download cache.
- Disable your anti-virus software temporarily. Some anti-virus programs may block Steam from downloading or updating files.
- Disable any VPN or proxy: Steam uses ports that may be blocked by proxy or VPN software; try disabling them and see if the error goes away.
- Check for updates on Steam: Make sure you have the latest version of Steam.
- Check if the Steam servers are up Steam servers may be down for maintenance or experiencing high traffic. Check the Steam website or social media for updates on server status.
If the above steps do not resolve the issue, try contacting Steam support for further assistance.
Another way to fix the “unable to sync files” error on Steam is to delete the app cache folder. Here’s how you can do that:
- Exit Steam.
- Go to your Steam installation folder (default location is C:\Program Files (x86)\Steam).
- Delete the “appcache” folder.
- Restart Steam.
This will clear the Steam cache and may resolve any syncing issues.
Additionally, you can check the Steam community forums or Reddit to see if other users have found a solution to this error. This can be a helpful resource as other users may have encountered the same issue and found a solution that works for them.
Another solution you can try is to move the game files to a different location and then add them back to your Steam library. This can resolve any conflicts or issues with the game files being stored in a specific location.
In the event that none of the above steps work, it is recommended to contact Steam Support for further assistance.
Lastly, keep your PC updated with the latest Windows updates. Also, check for updates to your graphics drivers, as these can also cause conflicts and prevent files from syncing properly.
- How to Fix Instagram Ingress Timeout Steam ID Error
- How to Fix Modern Warfare 2 Connection Time Out error on Steam (PC)
- How to Install Windows on Steam Deck
In conclusion,
The “unable to sync files” error on Steam can be caused by a variety of issues, such as internet connection problems, corrupted or missing game files, anti-virus software conflicts, VPN or proxy usage, an outdated Steam version, or server issues.
To fix this error, you can try several solutions, such as restarting Steam, checking your internet connection, verifying the integrity of game files, clearing the download cache, disabling anti-virus software, disabling any VPN or proxy, checking for updates to Steam, checking if the Steam servers are up, deleting the app cache folder, or resetting the config.vdf file.
Additionally, checking the Steam community forums or Reddit can also be a helpful resource, as other users may have encountered the same issue and found a solution that works for them. If none of these steps work, you can contact Steam support for further assistance.v