
How to fix WhatsApp video call problem: Over time, WhatsApp evolved from its origins as an instant messaging service to include functions like phone calls, video calls, stickers, WhatsApp Web, end-to-end encryption, and more.
According to recent sources, WhatsApp Payments (India) will launch within the next two months. But the growing popularity of video calling has got WhatsApp users in a tizzy. While many individuals experiment with different video calling methods, some claim that WhatsApp video calls on iPhone or Android do not function.
The Facebook-owned business has increased the member limit for group video/voice conversations from four (4) to eight (8) to accommodate the rising demand. That could have easily encouraged more WhatsApp video calls between users and their loved ones.
However, there are several reasons why video calls could stop working at random. To start with, for video calls to function effectively, the WhatsApp app needs access to the microphone and camera. And among the things to look into is that.
We have made an effort to address every scenario that could result in a WhatsApp video call failing and provide solutions in this post. Let’s try them.
How to Fix WhatsApp Video Call Problem
- Use a strong network connection
- Check content & privacy restrictions
- Switch on background data usage
- Disable battery saver
- Clear Cache
- Restart the phone and reinstall WhatsApp
- Turn off WhatsApp low data usage
- Disable data saver/low data mode
- Allow WhatsApp to use mobile data
- Allow necessary permissions to WhatsApp
- Update WhatsApp
Use a strong network connection
A reliable network connection is necessary for video conversations to function properly. Additionally, they use more bandwidth than audio calls on WhatsApp.
Therefore, confirm that your phone is connected to a stronger network and that it displays a sufficient number of cellular network strength bars.
If you have a dual-band router, see if your phone is compatible with the 5GHz Wi-Fi frequency. And if it does, join the phone to the 5GHz band of your Wi-Fi network.
Check content & privacy restrictions
The Content & Privacy Restrictions are often off by default. If you haven’t turned on Screen Time on your iPhone, you can skip this solution.
If you’ve enabled Screen Time and turned on Content & Privacy Restrictions, you should double-check that WhatsApp has access to your microphone.
Step 1: Launch the iPhone’s Settings app.
Step 2: Check that the installed apps have access to the microphone by going to Screen Time
Step 3: Go to Content & Privacy Restrictions.
–Switch on background data usage
You can receive WhatsApp video calls even if you aren’t actively using the app by turning on this setting. Open Settings on your iPhone and select WhatsApp.
To enable WhatsApp to use data in the background, enable Background App Refresh.
Long-pressing the WhatsApp app icon on an Android device will reveal the App details menu. Enable the Background data option under Mobile data & Wi-Fi.
Disable battery saver
To conserve battery life, battery saver mode is designed to stop programs from operating in the background.
If you have that option activated, you might want to disable it from the Setting menu. iPhone users can disable Low Power Mode by going to Settings > Battery.
Users of Android devices can disable the feature by
- Go to Settings
- Click on Battery
- Select Battery Saver.
Clear Cache
Delete just temporary files when clearing WhatsApp’s cache; no personal information will be tampered with. Long-press the WhatsApp app icon to access App details and erase the cache. Clear the cache by going to Storage & cache.
Restart the phone and reinstall WhatsApp
Rebooting the iPhone or Android device frequently resolves various issues. You can restart your iPhone or Android smartphone to see if WhatsApp video calling is operational or not. If not, try reinstalling WhatsApp after making a backup of your existing data.
Turn off WhatsApp low data usage
In its app settings, WhatsApp also provides a Low Data consumption mode. For a seamless WhatsApp video calling experience, disable the feature.
Turn off the Low Data Usage setting by opening WhatsApp and going to App Settings > Data & Storage Usage.
Disable data saver/low data mode
WhatsApp’s ability to run regularly on an iPhone or an Android device may be hampered by data saving mode.
Your phone’s low data mode may prohibit WhatsApp from properly making a video call or retrieving information about incoming video calls if it is activated.
Open the Settings app on your iPhone, select Cellular > Cellular Data Options, and then select Low Data Mode from the drop-down box.
If you wish to use WhatsApp video calls over cellular data while you’re traveling in a different region, you can also enable Data Roaming from the same window.
You may disable the feature on Android phones by going to Settings > Network & Internet > Data Saver.
Allow WhatsApp to use mobile data
The iOS settings menu allows you to limit the use of mobile data for particular apps. You might not be able to make or receive video calls easily if WhatsApp’s option is enabled.
Scroll down to WhatsApp in the iPhone Settings app. Toggle the switch next to Mobile Data to make it active from the following menu.
Allow necessary permissions to WhatsApp
As was already mentioned, video calls on WhatsApp are only possible with authorization for the camera and microphone.
You rejected certain permissions when installing the program . The audio and video may not be functioning as intended for this reason.
Check your phone’s settings and give the app the required permissions.
For iPhone
Open the Settings app on your device, then scroll down until you find WhatsApp. The “Allow WhatsApp to Access” window will then open. Ensure that the microphone and camera settings are turned on.
For Android
There are two ways to access the permission manager on Android. You can access WhatsApp by opening the device’s Settings app, going to Apps and Notifications > See All Apps, and then clicking on it.
The info option can also be chosen from the context menu that appears when you long-press the WhatsApp app icon.
That will take you right to the app information menu. There, choose the Permission option and turn on the camera and microphone permissions.
Update WhatsApp
On iOS and Android, WhatsApp changes its app often. Possible causes of the video call issues include an outdated WhatsApp build on your phone.
Update the WhatsApp app to the most recent version by going to the App Store or Google Play Store.
Users of the WhatsApp Beta channel for Android and iOS should update to the most recent builds, which include several bug fixes and performance enhancements.
Make WhatsApp video calls again
Even though WhatsApp video calls don’t have many features, they are very popular because more than 2 billion people use them.Although the program is relatively simple to use, the more advanced settings and permissions may make it impossible for you to engage in video calling.
- How to Fix WhatsApp Verification Code Not Receive Problem Solve
- How to unban WhatsApp Number in 2022
- How to Disable Automatic Update of WhatsApp
Conclusion
The introduction of WhatsApp Payments (India) is scheduled for the upcoming two months. Group video/voice conversations now have a higher member cap thanks to a Facebook-owned company. That might have prompted increased video calls between users and their loved ones on WhatsApp.
However, there are a severaleasons why video calls might cease functioning at any time. You should be able to make video calls using the built-in microphone of WhatsApp if you’ve enabled Screen Time and switched on Content & Privacy Restrictions.
Enable Background App Refresh or long-press the WhatsApp app icon on an Android device to allow WhatsApp to utilize data in the background. You might not be able to make or receive calls using WhatsApp routinely on an iPhone or Android device due to data saving mode.
People May Ask
Why my WhatsApp is not working via video call?
Only when your device is online will the WhatsApp video and call functionality function properly. Ensure that the Internet/WI-FI network you are connected to is operational and has a strong signal strength, or that you have an active mobile data plan (or internet subscription).
Why video call is not working?
Ensure that nothing is physically blocking the device’s microphone or camera. Verify the direction that the microphone and camera are facing. Verify your Wi-Fi or cellular connection. There should be at least one bar in the Wi-Fi or mobile data icon.
Why my WhatsApp call is not connecting?
Therefore, deleting WhatsApp’s cache will fix the call not connecting issue. Your Android phone should have “Settings” open. After selecting “Applications,” locate WhatsApp in the list and tap on it. To clear the cache, first, tap the “Storage” button.

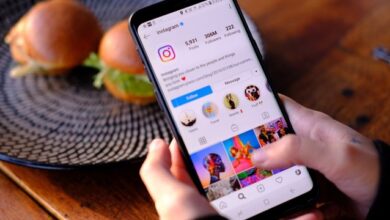
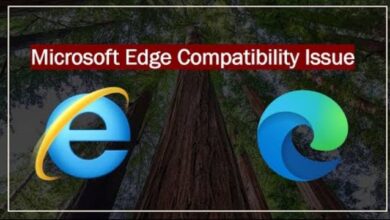
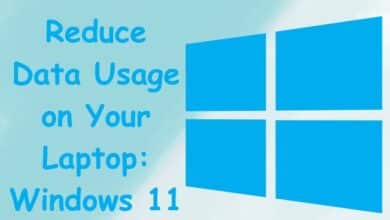




🙏 🙏 ❤ ❤ Always be updated with computer tips, mobile tips, tech reviews, and tech news on Rowdytech, or subscribe to the YouTube channel.