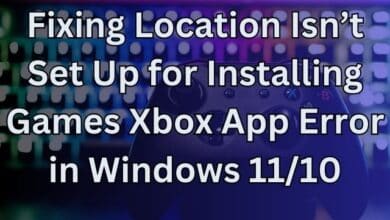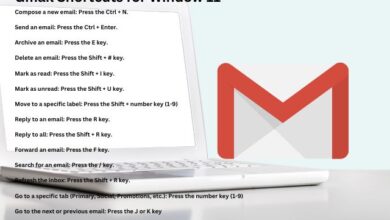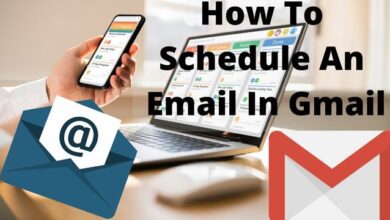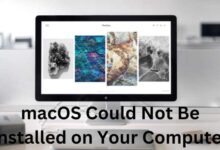How to Resolve Automatic Repair in Windows 10

Encountering Automatic Repair in Windows 10 can be frustrating. In this comprehensive guide, learn effective methods to troubleshoot and resolve the Automatic Repair issue, enabling your Windows 10 system to boot up properly.
Windows 10 offers a powerful operating system experience, but occasionally users may encounter issues preventing their computer from starting up. One common problem is the Automatic Repair loop, where the system continuously attempts repairs without successfully booting into Windows. In this article, we will provide a step-by-step guide to help you troubleshoot and resolve the Automatic Repair issue, ensuring your Windows 10 system functions smoothly once again.
Understanding the Automatic Repair Loop:
The Automatic Repair feature in Windows 10 is designed to diagnose and fix startup issues. However, if the repair process fails to resolve the problem, your computer may become trapped in a repetitive loop, constantly attempting repairs without success. This can occur due to various factors such as corrupted system files, faulty drivers, or incorrect system settings.
Effective Methods to Fix Automatic Repair in Windows 10:
a) Perform a Startup Repair:
- Boot your computer using a Windows 10 installation media.
- Select your language preferences and click “Next.”
- Choose “Repair your computer” > “Troubleshoot” > “Advanced options” > “Startup Repair.”
- Follow the on-screen instructions to complete the repair process.
b) Run System File Checker (SFC) and DISM:
- Boot your computer using a Windows 10 installation media.
- Choose “Repair your computer” > “Troubleshoot” > “Command Prompt.”
- Type “sfc /scannow” and press Enter to run the System File Checker.
- After SFC completes, type “DISM /online /cleanup-image /restorehealth” and press Enter to run the Deployment Image Servicing and Management tool.
- Restart your computer and check if the Automatic Repair issue is resolved.
c) Disable Automatic Startup Repair:
- Boot your computer using a Windows 10 installation media.
- Select your language preferences and click “Next.”
- Choose “Repair your computer” > “Troubleshoot” > “Advanced options” > “Command Prompt.”
- Enter the command “bcdedit /set {default} recoveryenabled No” and press Enter.
- Restart your computer and check if the Automatic Repair loop is bypassed.
d) Perform a System Restore:
- Boot your computer using a Windows 10 installation media.
- Select your language preferences and click “Next.”
- Choose “Repair your computer” > “Troubleshoot” > “Advanced options” > “System Restore.”
- Follow the on-screen instructions to restore your system to a previous working state.
Additional Tips to Resolve Automatic Repair Issues:
a) Update Device Drivers:
- Use the Device Manager to check for outdated or incompatible drivers.
- Visit the manufacturer’s website or use driver update software to update drivers.
b) Check for Hard Drive Errors:
- Use the Command Prompt and run the “chkdsk” command to scan and repair hard drive errors.
c) Perform a Clean Boot:
- Temporarily disable all startup programs and services to identify any conflicts causing the Automatic Repair loop.
FAQ
Q: What is the Automatic Repair loop in Windows 10?
A: The Automatic Repair loop in Windows 10 refers to a situation where the system repeatedly attempts to repair itself without successfully booting into Windows. It can occur due to various reasons such as corrupted system files, faulty drivers, or incorrect system settings.
Q: How can I fix the Automatic Repair loop in Windows 10?
A: Here are some effective methods to resolve the Automatic Repair issue:
- Perform a Startup Repair using a Windows 10 installation media.
- Run System File Checker (SFC) and Deployment Image Servicing and Management (DISM) to check and repair system files.
- Disable Automatic Startup Repair using the Command Prompt.
- Perform a System Restore to revert your system to a previous working state.
- Update device drivers to ensure compatibility and stability.
- Check for hard drive errors using the “chkdsk” command.
- Perform a Clean Boot to identify any conflicts causing the Automatic Repair loop.
Q: Can I play Fortnite on Android devices?
A: Yes, you can play Fortnite on Android devices. You can download the game through the Epic Games App on non-Samsung Android devices. Additionally, you can play Fortnite through cloud gaming platforms like Xbox Cloud Gaming, NVIDIA GeForce NOW, and Amazon Luna on Android phones and tablets.
Q: Can I use a controller to play Fortnite on Android?
A: Yes, you can use a controller to play Fortnite on Android. The supported controllers depend on whether you’re playing natively on Android, through Xbox Cloud Gaming, or through GeForce NOW. Some supported Bluetooth controllers include Steelseries Stratus XL, Gamevice, Sony DualShock 4 Wireless Controller, Xbox Wireless Controller, Razer Raiju Mobile, Razer Junglecat, and Moto Gamepad.
Q: Is voice chat available in Fortnite on Android devices?
A: Yes, voice chat is available in Fortnite on Android devices. However, Bluetooth headsets cannot be used for voice chat on mobile devices. You can use the device’s microphone for voice chat while using Bluetooth headsets for audio output if your device allows it.
Q: Can I play Fortnite with friends on different platforms?
A: Yes, if you launch Fortnite from the Epic Games App or play through cloud gaming, you can play with friends across different platforms. Fortnite supports cross-platform play, allowing you to party up and play with friends regardless of the platform they are using.
Q: Will I play the current Season of Fortnite on Android?
A: Yes, if you launch Fortnite from the Epic Games App or play through cloud gaming, you will be playing the current Season of Fortnite. This ensures you can enjoy the latest content and features available in the game.
- How to Fix 0xc000001d Error Code on Windows 10 & 11
- How to Fix Unidentified Network on Windows 10/11
- How to Fix the Windows Update Troubleshooter Stuck on “Resolving Problems”
- How to fix automatic repair windows 11
Conclusion:
Encountering the Automatic Repair loop in Windows 10 can be frustrating. However, by following the troubleshooting methods outlined in this guide, you can effectively resolve the issue and ensure your system boots up properly. Remember to perform a startup repair, run system file checks, disable automatic startup repair if necessary, and consider performing a system restore if other methods fail. By following these steps and additional tips, you can overcome the Automatic Repair issue and enjoy a stable Windows 10 experience.